При работе в операционной системе Windows 7 можно столкнуться со следующей проблемой … Когда система пытается автоматически найти обновления (или же вы вручную запускаете поиск обновлений), то может произойти так, что поиск будет выполняться бесконечно. Вы будете видеть лишь надпись «Поиск обновлений ...» и может пройти даже несколько часов, а результата не будет. В итоге никаких обновлений скачать не удаётся, а они могут устранить различные глюки и в целом улучшить работу системы! Такое обычно бывает с недавно установленной / переустановленной Windows 7, а на более свежих версиях Windows с такой проблемой я лично не сталкивался ни разу. В этой статье я поделюсь способами решения такой проблемы с обновлениями на Windows 7.
Обновления для Windows – вещь нужная и важная. В этих обновлениях содержатся различные улучшения, исправления для Windows, что в конечном итоге позволяет избавиться от каких-то глюков в работе системы, закрыть различные лазейки для хакеров и пр. Хотя бывает и такое, что новые обновления порождают новые глюки :) Но в любому случае обновлять систему нужно!
О настройке обновлений для систем Windows 7 и 8 рассказано вот здесь >>.
В Windows 7 открыть раздел поиска обновлений можно через встроенный поиск Windows, набрав «Центр обновления». О том как пользоваться поиском в любой версии Windows, рассказано здесь >>.
А теперь пройдёмся по способам решения проблем с поиском обновлений в Windows 7, т. е. когда обновления ищутся бесконечно долго и безрезультатно. И начну с решения, которое помогло лично мне, когда я сталкивался с такой проблемой.
Основное решение. Установка исправления для Windows 7, решающего проблему с поиском обновлений
Это тот способ, который, я думаю, поможет большинству пользователей, сталкивающихся с подобной проблемой.
Заключается он в том, что нужно вручную установить специальное исправление для Windows 7, после которого поиск обновлений должен заработать как положено. Итак, инструкция …
-
Скачайте себе на компьютер файл с исправлением по одной из следующих ссылок, для своей версии Windows 7:
Чтобы определить, какая у вас версия Windows 7, нажмите сочетание клавиш
Win+R. В окне наберите командуmsinfo32(1) и нажмите «ОК» (2).Откроется окно, где в строке «Тип» вы увидите либо «Компьютер на базе x64», либо «Компьютер на базе x86».
Если x64, то скачивайте по 1-й ссылке, если x86, то по второй.
-
Отключите интернет на компьютере.
-
Запустите скачанный файл (он называется
Winodws6.1-KB3102810). Откроется окно, где несколько секунд программа попробует выполнить поиск обновлений. Поскольку интернет выключен, то этого сделать не удастся и появится окно с предложением установить обновление KB3102810. Нажимаем «Да».Подождите пока завершится установка, которая, как правило, проходит за несколько секунд.
-
Когда появится окно с надписью о завершении установки, нажмите «Перезагрузить сейчас» и ваш компьютер будет перезагружен.
-
После перезагрузки, открывайте раздел обновлений Windows и запускайте поиск.
Через несколько секунд-минут Windows 7 найдёт обновления и можете их устанавливать!
Если вдруг не помог этот способ, попробуйте ещё несколько способов, представленных ниже.
Дополнительные решения проблемы (если не помогает основное)
Если вдруг не помогло основное решение проблемы с поиском обновлений для Windows 7, то можно попробовать ещё несколько вариантов.
-
Воспользоваться инструментом — средством устранения неполадок с обновлениями Wndows.
У Microsoft есть специальная программа — инструмент, при помощи которого можно автоматически устранить некоторые проблемы с поиском установкой обновлений для Windows.
Нужно перейти по ссылке ниже для загрузки нужного инструмента:
Спуститесь немного вниз на этой странице и увидите окно Fix it с кнопкой «Запустить». Нажмите её.
Сразу начнётся скачивание инструмента для исправлений на компьютер.
Скачанный файл будет называться
WindowsUpdateDiagnostic. Запустите его.Нажмите «Далее» в открывшемся окне.
Начнётся процесс поиска и устранения найденных проблем, что может отнять несколько минут.
В конце будет показан результат, где вы увидите, что было исправлено, а что нет:
Если вы видите, что какие-то проблемы не исправлены, то перезагрузите компьютер и попробуйте запустить тот же самый инструмент ещё раз. После этого запустите поиск обновлений Windows и проверьте, решена ли проблема.
-
Проверка системных файлов Windows на целостность и их исправление.
Бывает так, что некоторые файлы Windows, необходимые для правильной её работы, повреждаются, бывает и что-то удаляется по разным причинам (например, из-за вирусной активности). В результате в Windows могут начать неправильно работать какие-то функции, и как раз сюда относится поиск обновлений.
Есть простой способ проверить системные файлы Windows в автоматическом режиме и в случае их повреждения, также автоматически их обновить. Для этой цели понадобится так называемая командная строка Windows.
Откройте поиск Windows и наберите «командная строка». Найдётся нужная программа. Кликните по ней правой кнопкой мыши и выберите «Запуск от имени администратора»:
Откроется чёрное окно командной строки. Введите команду:
sfc /scannow(после sfc не забудьте поставить пробел!) и нажмите клавишу Enter (ввод) на клавиатуре для выполнения команды.Начнётся проверка системных файлов Windows и их автоматическое исправление.
Вам остаётся только дождаться окончания процесса. Система всё сделает за вас.
После того, как проверка закончится, обязательно перезагрузите компьютер и запустите поиск обновлений, чтобы проверить, исправлена ли проблема.
Заключение
Я думаю, вам поможет решить проблему с поиском обновлений для Windows 7 один из вышеописанных способов (в особенности — первый). Проблема эта встречалась мне именно на Windows 7 несколько раз, в основном сразу после установки новой «чистой» Windows. Иногда проблема проходила сама собой через какое-то время, а иногда нет и тогда мне помогал способ №1, описанный в статье. В любом случае не стоит закрывать глаза на проблему с поиском обновлений для Windows, потому эти обновления — важны для системы!


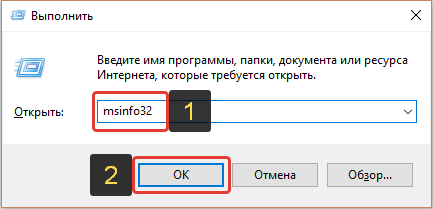
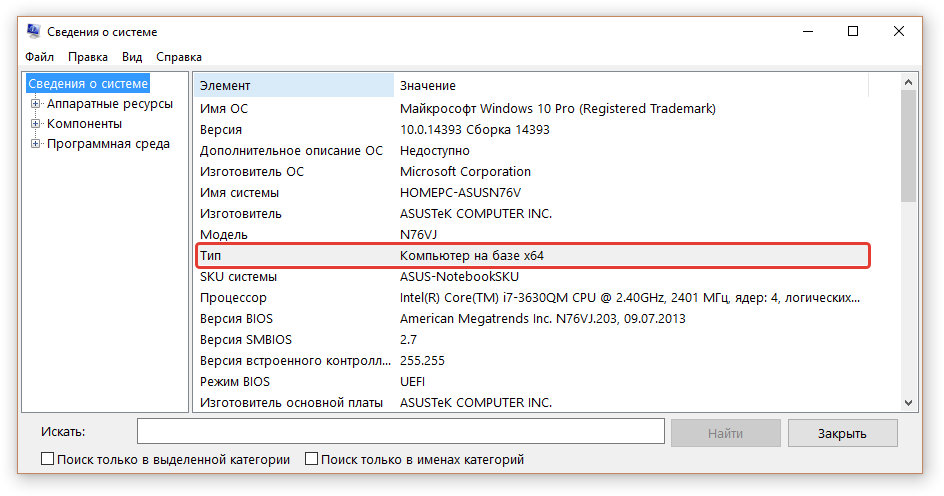
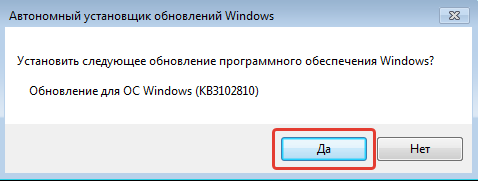

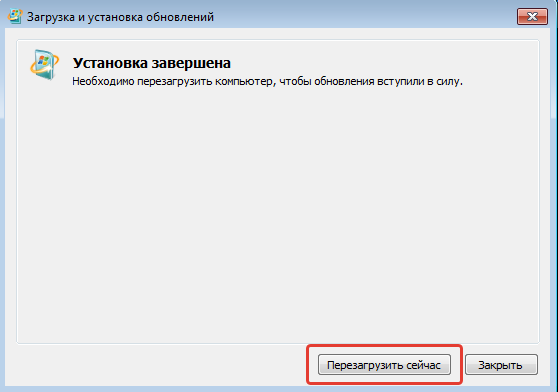
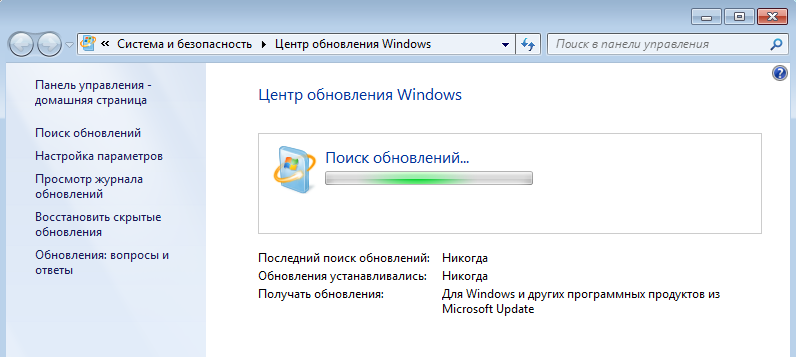
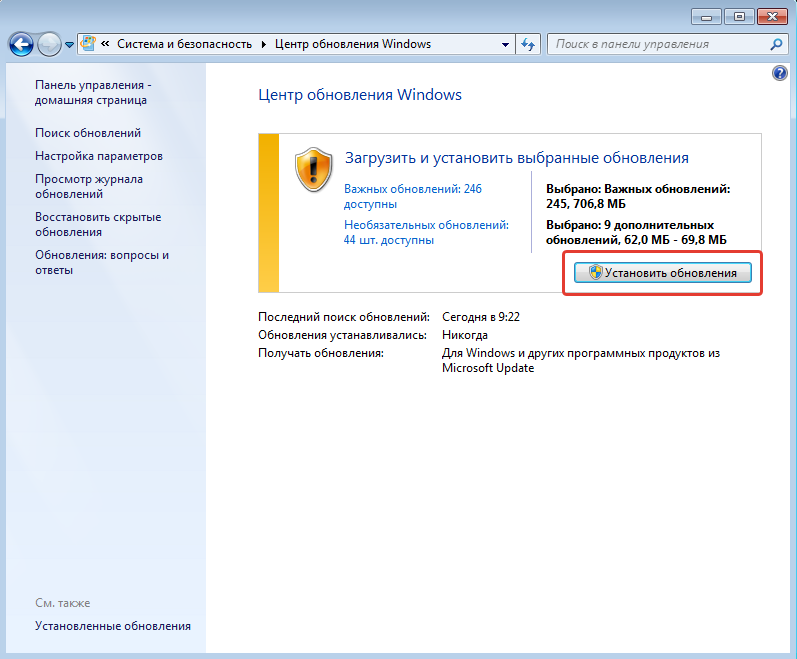
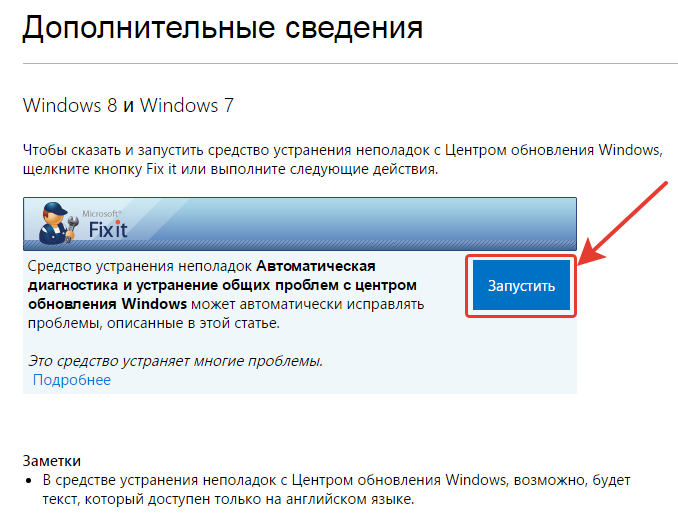
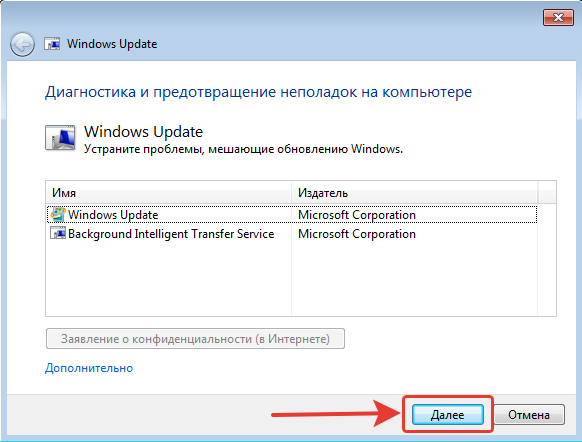

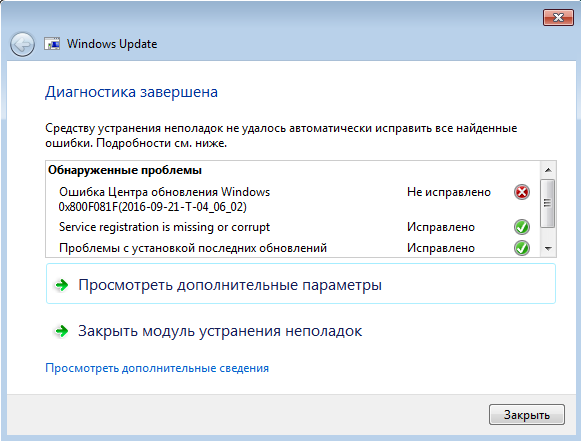
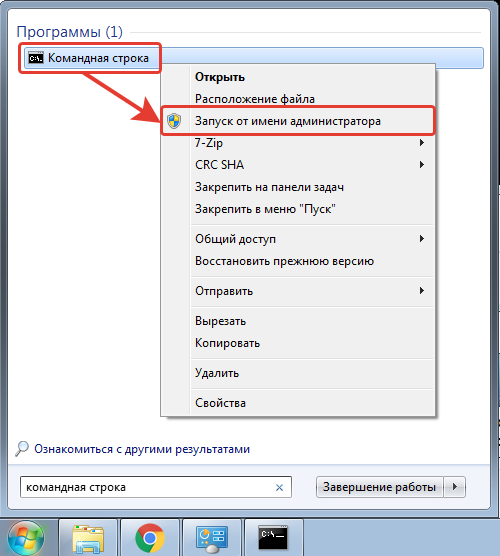


Оставить комментарий