Приветствую Всех!
В этой статье я расскажу как подключиться к действующей сети Wi-Fi в Linux Ubuntu. А также как настроить и наиболее безопасно использовать данный вид подключения к сети.
Сейчас немного теории.
При использовании Wi-Fi в любой ОС, включая Linux Ubuntu, вся информация передается по радиоволне. Это делает Wi-Fi сети гораздо более уязвимыми по сравнению с проводными сетями. Дело в том, что радиосигналы, посылаемые точкой доступа (Wi-Fi роутером) и устройствами, которые подключены к точке доступа, доступны для перехвата любым аналогичным устройством, которое находится в радиусе «видимости» от точки доступа до клиента этой точки доступа. То есть перехват сетевого трафика становится очень простым, доступным и незаметным. А перехват сетевого трафика позволяет собрать информацию, необходимую для атаки на Wi-Fi сеть и ее взлома в дальнейшем. По мере того, как становится все больше точек доступа Wi-Fi, и количество желающих «взломать» Wi-Fi сеть.
Одна из распространенных мотиваций для взлома точек доступа — это бесплатное подключение к Интернету. Довольно распространенная сегодня картина — у вас в квартире установлен Wi-Fi роутер и к нему подключены не только ваши устройства, но и устройства кого-то из ваших соседей. Вы платите за Интернет, а ваш технически грамотный сосед, получает Интернет бесплатно.
А также он получает доступ ко всем устройствам, которые подключены к вашему Wi-Fi роутеру. Это дает ему возможность кражи ваших персональных данных, например, паролей к почте, к различным учетным записям, в том числе и к интернет-банкам. Одним словом, ко всему чем вы владеете.
Для уменьшения риска взлома вашей Wi-Fi сети в Linux Ubuntu и в других ОС, необходимо настроить сеть и придерживаться определенных правил.
Не подключайтесь к открытым общественным сетям Wi-Fi через устройства на котором у вас хранится ценная информация. А если вам в Linux Ubuntu или в любых других сетях необходим доступ к Интернет через открытые сети Wi-Fi, тогда используйте на вашем ноутбуке или планшете настроенный файерволл и антивирус.
Если вы используете роутер Wi-Fi у себя дома или в офисе, необходимо правильно его настроить:
При начальной настройке роутера необходимо сменить пароль администратора, а не оставлять используемый по умолчанию.
Используйте тип защиты WPA2.
Пароль для защиты должен быть длинный — желательно более 8 символов, и должен состоять из произвольного набора символов. Пароль qwerty1234 очень плохой — его взломают за несколько минут. Пароль y57k-S[D_n@oT$laindy хороший — его взломать практически нереально.
Если ваш Wi-Fi роутер поддерживает функцию администрирования через веб-интерфейс, то доступ к нему должен быть только с устройств подключенных через сетевой кабель.
Разрешить подключение к вашей сети Wi-Fi только устройств добавленных в список доступа.
Если на вашем роутере есть функция WPS, ее нужно отключить.
Сделать вашу сеть «скрытой» отключив вещание своего идентификатора SSID на роутере.
Выключайте ваш роутер на то время, когда не пользуетесь Интернет — ночью или когда уходите из дома или офиса. Если точка доступа работает круглые сутки это облегчает задачу взломщику — у него много времени на то, чтобы проводить атаки на вашу точку доступа.
Как пользоваться сетью и правила подключения мы рассмотрели, а теперь приступим к подключению к wi-fi сети и настройке в Linux Ubuntu.
Для подключения к действующей сети WiFi в Linux Ubuntu, необходимо кликнуть левой кнопкой мыши по значку на панели.
В открывшемся списке выбираем Wi-Fi сеть к которой будем подключаться через Linux Ubuntu.
Откроется новое окно в котором Linux Ubuntu предложит ввести пароль для подключения к нашей сети WiFi. Вводим его и нажимаем кнопку «Подключиться».
После подключения значек Wi-Fi на панели Ubuntu Linux изменится.
Если нам нобходимо изменить пароль Wi-Fi сети Linux Ubuntu или внести изменения в настройки нашей сетевой карты, то необходимо кликнуть левой кнопкой мыши по значку на панели и выбрать «Изменить соединение».
Выбираем наше подключение к Wi-Fi в Ubuntu Linux и нажимаем кнопку «Изменить»
И в открывшемся окне настройки Wi-Fi в Linux Ubuntu, на вкладке «Защита Wi-Fi» мы можем изменить пароль. Поставив галочку в поле «Показывать пароль», вы можете вместо звездочек в поле «Пароль» видеть набранный пароль. После внесения изменении обязательно нажимайте кнопку «Сохранить».
Для применения внесенных изменений в настройки Wi-Fi Linux Ubuntu, необходимо отключится от сети и снова подключиться. Для отключения от сети кликнем левой кнопкой мыши по значку Wi-Fi сети на панели и выбираем отключить. Подключение производим по шагам указанным ранее.
Если вам необходимо подключиться к настроенной «Скрытой сети» Wi-Fi в Linux Ubuntu, необходимо кликнуть левой кнопкой мыши по значку и в меню выбрать пункт «Подключится к скрытой беспроводной сети».
Откроется новое окно подключения к скрытой сети Wi-Fi Linux Ubuntu, в которое добавляем в соответствующие поля имя сети (SSID), тип безопасности сети (WPA2), пароль для подключения к нашей сети и нажимаем кнопку «Подключиться».
После подключения значок сети Wi-Fi на панели Linux Ubuntu изменится.
Рассмотрев правила безопасного использования сети Wi-Fi в Linux Ubuntu и настроив ее подключения, мы можем осуществлять наш выход в сеть, не боясь краж трафика и персональных данных. И если остались непонятные вопросы по данной теме настройки сети Wi-Fi в Linux Ubuntu и есть предложения, то прошу их писать в комментариях. Всем пока!


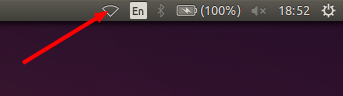
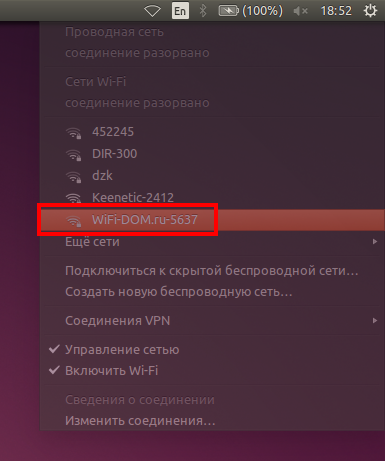
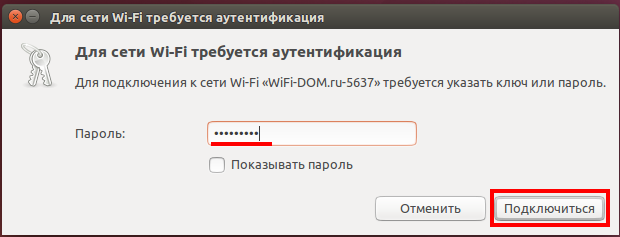
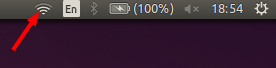
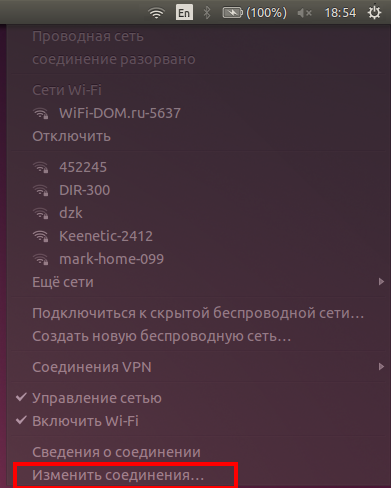
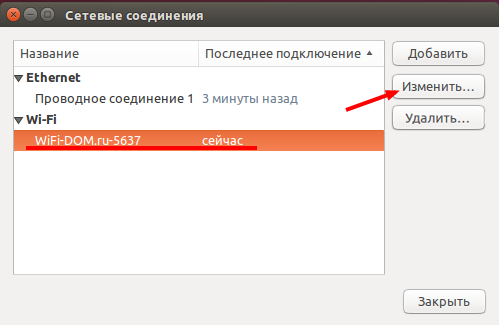
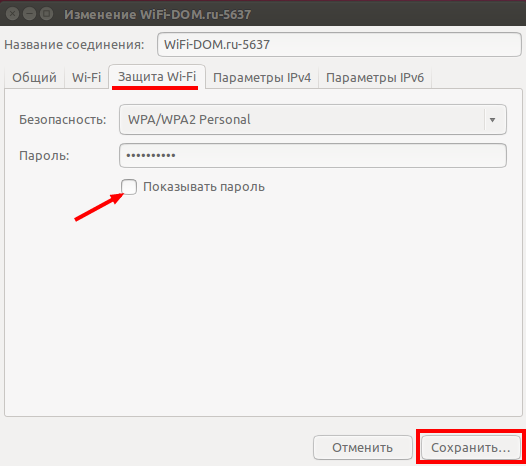
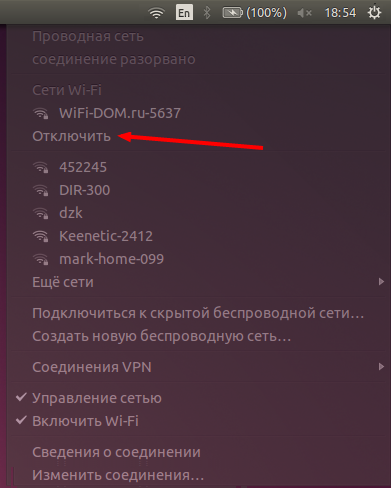
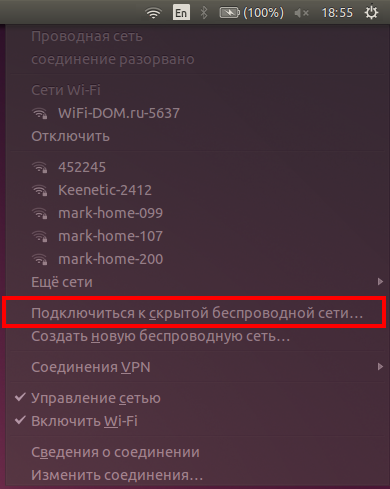

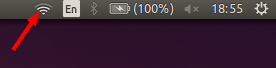
Оставить комментарий