Приветствую Всех!
Сегодня я хотел бы рассказать вам о том, как можно делать скриншоты в linux Ubuntu.
Программа для создания скриншотов в linux Ubuntu — Shutter.
Что же умеет делать Shutter:
- Скриншоты выбранной части экрана;
- Скриншоты всего экрана;
- Скриншоты сайтов, даже если они не помещаются на экране;
- Редактировать скриншоты (обрезать, накладывать watermarks, размывать приватную информацию);
- Применять различные красивые эффекты к сделанным скриншотам;
- Отправка изображений на фотохостинги.
Установка программы
Программа доступна через Ubuntu Software Center. Но там доступна не самая последняя версия. На данный момент последняя версия 0.93.1, а в USC есть только 0.90.1. Для установки версии 0.93.1 нужно подключить дополнительный репозиторий.
Открываем меню Dash, вводим в поиске ter и запускаем «Терминал».
После знака $ вводим следующую команду и нажимаем клавишу «Enter»
sudo add-apt-repository ppa:shutter/ppa
Для добавления дополнительного репозитория нам потребуются дополнительные привелегии, и система попросит ввести пароль нашего пользователя. Вводим его и нажимаем клавишу «Enter».
Система уточнит необходимость подключения дополнительного репозитория. Подтвердим это, нажав клавишу «Enter».
Убедимся, что добавление прошло успешно.
Обновим список пакетов и запустим установку. Для этого вводим в командную строку следующую команду и нажимаем клавишу «Enter».
sudo apt-get update && sudo apt-get install shutter
Установщик пакетов проверит нашу систему и запросит подтверждение на установку дополнительных пакетов. Вводим «Y» и нажимаем клавишу «Enter».
После окончания процесса установки, мы вернемся в командную строку, которая будет заканчиваться знаком «$»
Настройка программы
Открываем меню Dash, вводим в поиске «shutter» и запускаем «Shutter».
Для того, чтобы при нажатии на клавишу «Prt Scr» открывался «Shutter», внесем изменения в систему. Откроем «Параметры системы» и выберем пунк «Клавиатура».
Выбираем закладку «Комбинации клавиш», пунк «Дополнительные комбинации» и для добавления нажимаем на клавишу «+»
Добавляем в поле Название «Shutter», а в поля Команда «shutter -f», нажимаем кнопку «Применить».
Теперь у нас появилась новая команда, но она пока «Выключена».Для включения нажимаем на надпись «Выключена» и на клавиатуре кнопку «Prt Scr».
Система предупредит нас, что данное сочетание уже используется. Подтвердим переопределение нажав на кнопку «Переопределить».
Теперь при нажатии на клавиатуре кнопки «Prt Scr», будет сделан скриншот экрана и изображение откроется в программе «Shutter».
Для редактирования изображения нажимаем на кнопку «Правка».
В левой панели доступны кнопки инструментов для редактирования. Для сохранения изображения надо нажать кнопку «Сохранить».
Мы разобрали, как установить программу для создания скриншотов «Shutter» и ее возможности. А так же рассмотрели, как создать с ее помощью скриншот рабочего стола. И если остались непонятные вопросы по данной теме и есть предложения, то прошу их писать в комментариях. Всем пока!


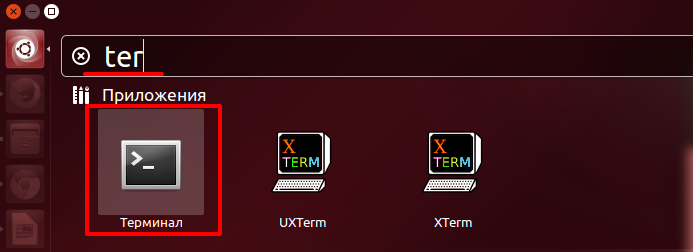


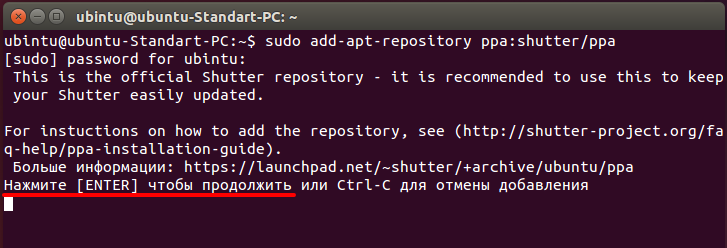
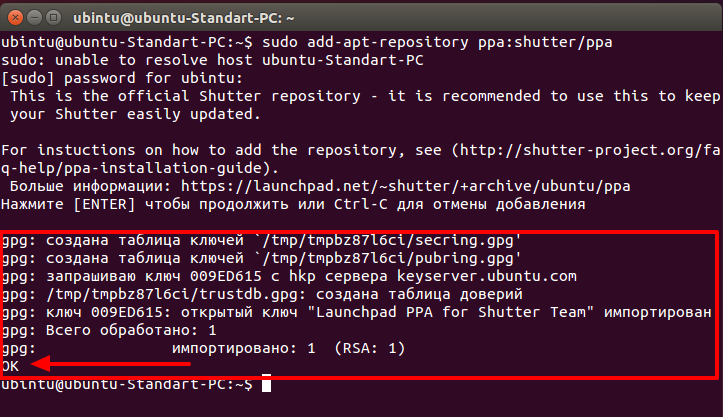
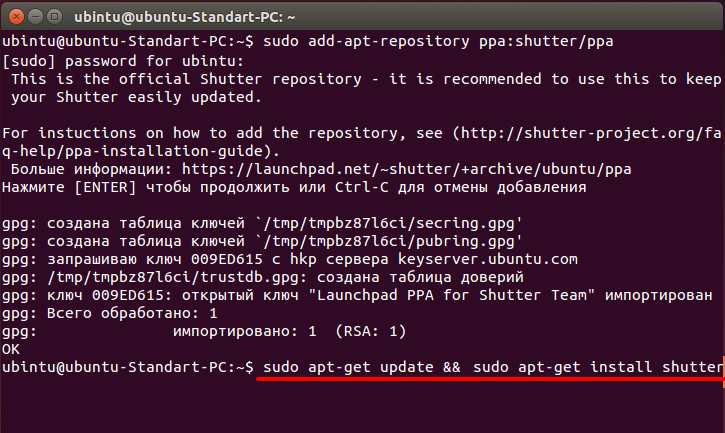
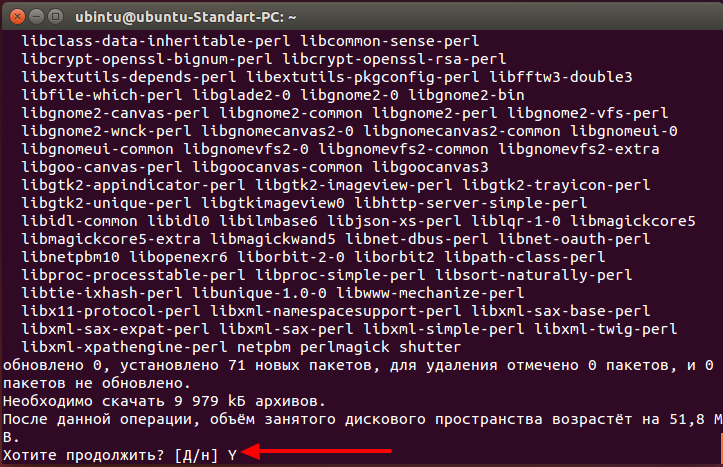
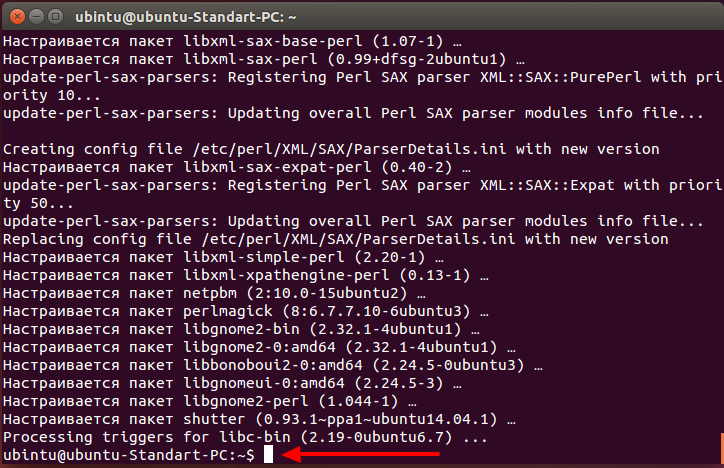
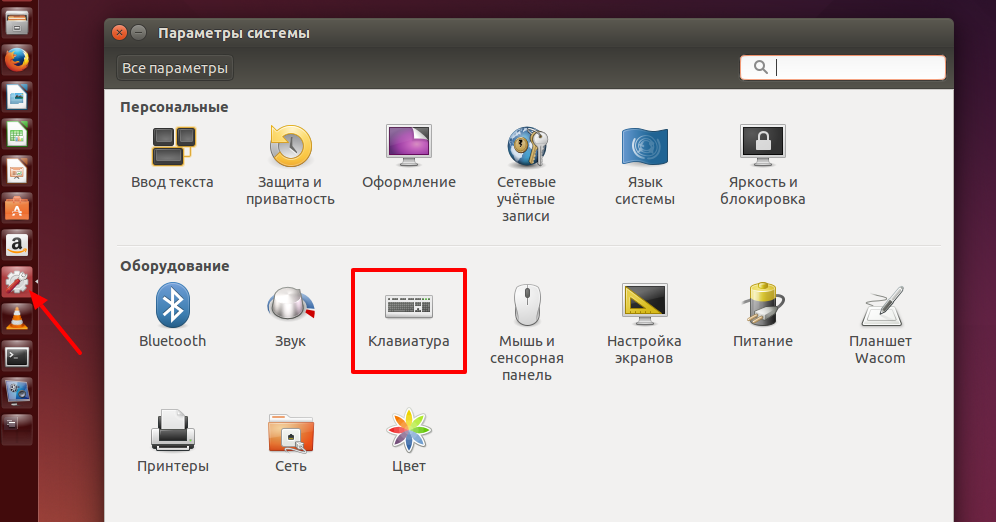
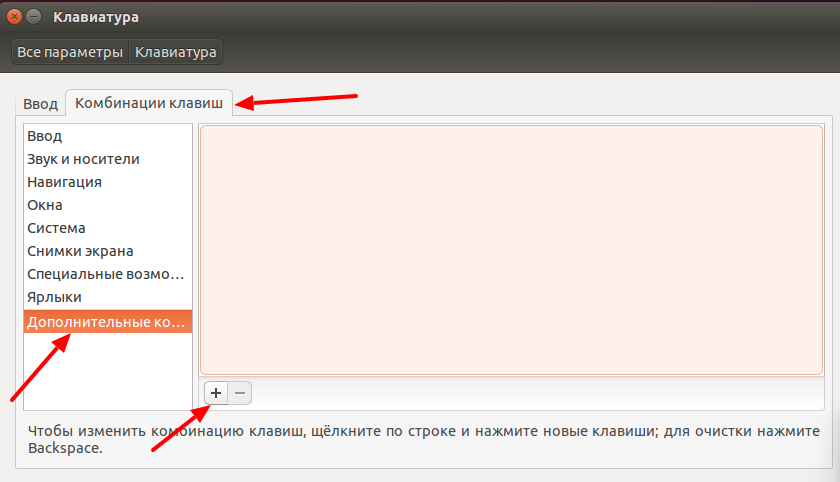
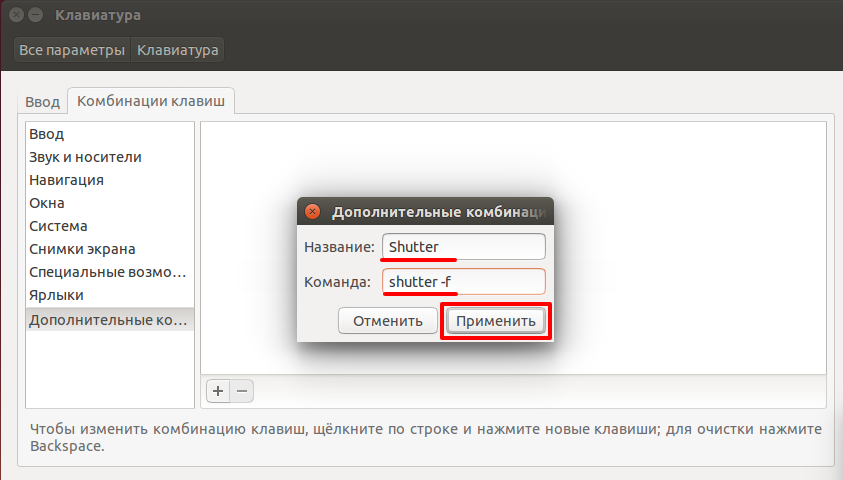
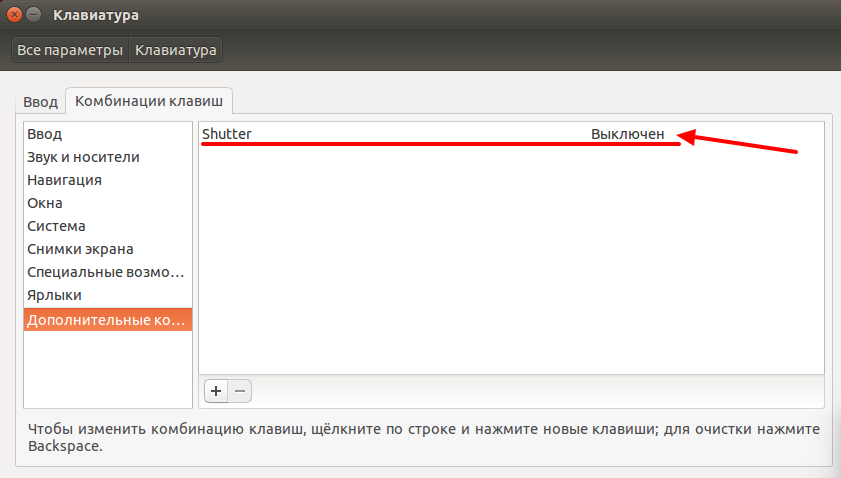
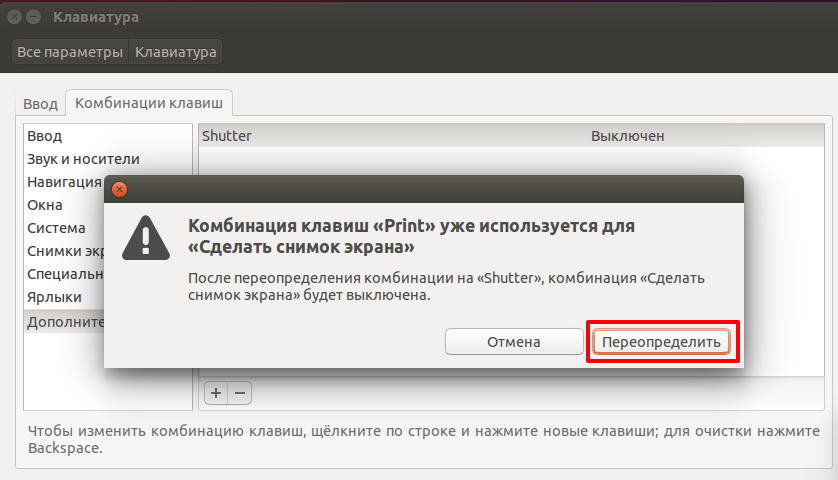
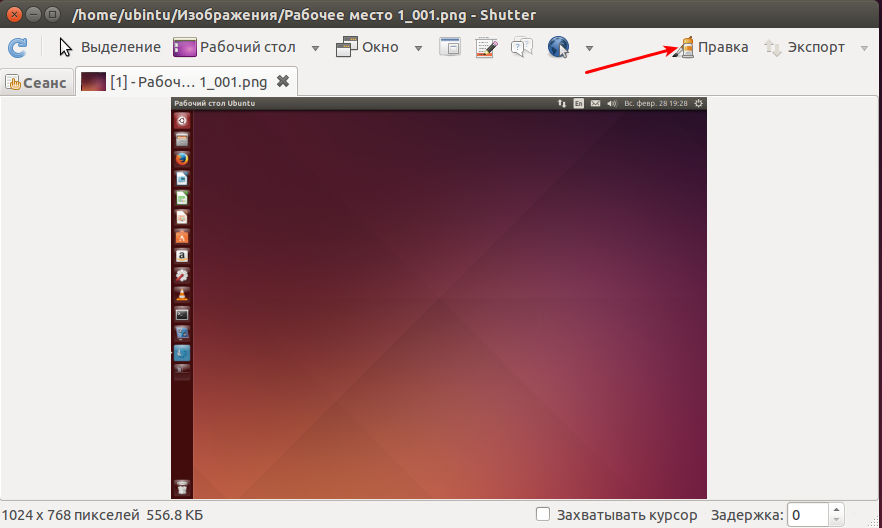
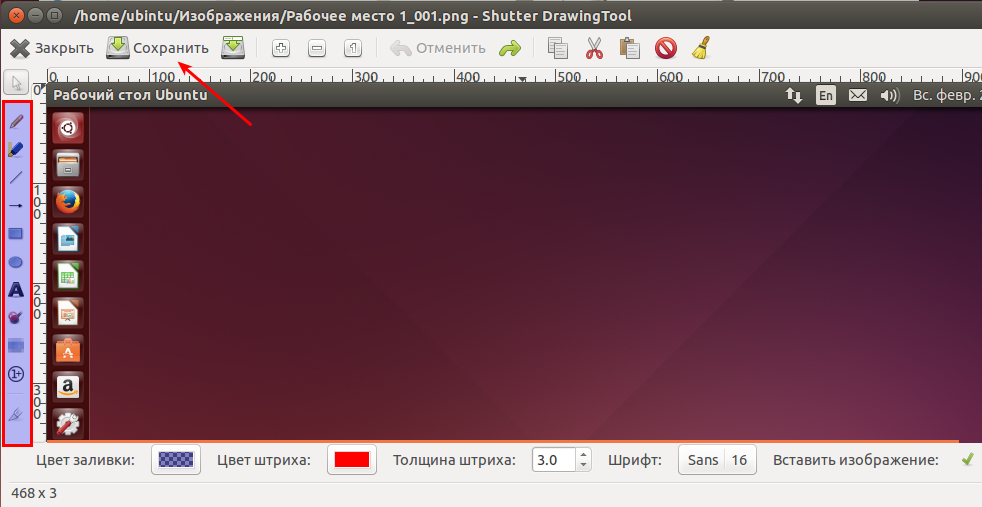
Оставить комментарий