В предыдущей статье делал обзор новой операционной системы от Microsoft – Windows 10. Вышла она полгода назад и я, узнав что обновиться до неё можно полностью официально бесплатно и без проблем, решил сразу же попробовать на неё перейти. На то время система была ещё сыроватой, а сейчас, после выхода порции обновлений становится всё стабильнее и, считаю, тем, кто ранее боялся, уже может пробовать переходить на Windows 10. В крайнем случае, можно будет без проблем откатиться обратно в течение месяца. Обо всех основных нюансах новой операционной системы Windows 10, а также о проблемах, с которыми можете столкнуться после обновления до неё я рассказывал как раз в обзоре, ссылка на который дана выше.
В этой статье я хочу рассказать вам как раз-таки о процессе бесплатного перехода на Windows 10 с операционных систем Windows 7 или Windows 8 (процесс совершенно одинаков). Под переходом подразумевается обновление до Windows 10 с сохранением всех ваших установленных программ, настроек, личных файлов и всего прочего! Более старые версии Windows обновить до Windows 10 таким образом не получится, нужно только выполнять «чистую» установку с полным сносом всего, что у вас уже установлено.
Сразу хочу отметить, что подобное бесплатное обновление до Windows 10, о котором я буду рассказывать в этой статье будет доступно только до 29 июля 2016 года!
Итак, если вы пользуетесь лицензионной версией Windows 7 или Windows 8.1 со всеми последними обновлениями (не подходят корпоративные выпуски, а также любые другие версии Windows!), то у вас уже должен красоваться значок обновления до Windows 10. Располагается он в системной области Windows (в трее) и выглядит вот так:
Это значит, что ваш компьютер уже готов получить долгожданное обновление.
Кликните по этому значку и откроется окно, где будет 2 варианта обновления (обновить сейчас или позже), также информация об обновлении. Среди этой информации будет отображаться результат совместимости всего того, что у вас уже установлено с новой системой Windows 10: отчёт о совместимости справа внизу, первым пунктом.
Если галочка там уже стоит, значит всё в порядке и можно обновляться. Также можно кликнуть по ссылке «Отчёт о совместимости» для просмотра детальных сведений, но, к сожалению, он не всегда открывается. Очень часто показывается окно с сообщением, что отчёт временно недоступен. В таком случае просто вернитесь в предыдущее окно кнопкой «Назад»:
Если повезёт, то подробная информация о совместимости всё же будет показана и тогда вы увидите отдельно информацию по совместимости драйверов, приложений, оборудования.
Но опять же повторюсь... Если в начальном окне обновления уже стоит зелёная галочка напротив соответствующего пункта, значит всё в порядке и обновление можно выполнять, иначе обновление просто так не начнётся и вы обязательно получите предупреждение или же вовсе не сможете обновиться.
Возвращаемся к обновлению... В первом окне с 2-мя вариантами обновления я рекомендую выбрать второй вариант «Начать скачивание, но обновиться позже»:
Таким образом вы затем сможете сами выбрать время для обновления системы, поскольку это может занять более 1 часа (в зависимости от производительности вашего компьютера в целом).
Сразу же начнётся скачивание Windows 10 для последующего обновления. Вы увидите вот такое окно:
Также откроется окно центра обновления Windows, где, собственно, и происходит поиск всех обновлений для Windows, а затем их загрузка и установка. Начнётся поиск обновления для Windows 10:
Об обновлениях системы для Windows 7 и Windows 8 я рассказывал в статье:
Как настроить обновления для операционных систем Windows 7 и 8!
Когда обновление будет найдено, вы получите окно с сообщением, что сейчас начнётся загрузка Windows 10. Просто закройте данное окно и загрузка будет начата через тот же центр обновления Windows:
Внимание! Размер обновления до Windows 10 почти 3 ГБ, поэтому, если вы вдруг соединены с интернетом через какое-либо лимитное подключение (например, через модем от сотового оператора), то рекомендую обновляться только тогда, когда сможете подключиться к безлимитному интернету! Иначе рискуете израсходовать около 3-х Гб трафика и потратить деньги.
После того как обновление полностью скачается, будет показано окно с сообщением, что оно начинается. Здесь вам нужно принять условия лицензионного соглашения. Кому интересно могут прочитать, а так следует просто нажать «Принять»:
Если всё в порядке и ваш компьютер совместим, то в следующем окне вы получите сообщение о том, что всё почти уже готово к обновлению до Windows 10 и осталось только дождаться окончания подготовки. В этом окне просто нажимаем «Закрыть» и ждём:
При этом снова будет открыт центр обновления Windows и будет показан процесс подготовки к установке Windows 10:
Если же что-то не так, то обновление не будет продолжено с того этапа, где вы нажимали кнопку «Принять». Например, когда я тестировал ещё раз процесс обновления до Windows 10, у меня на основном жёстком диске компьютера оставалось около 5 Гб свободного места и я получил окно ошибкой, что для установки системы нужно ещё, как минимум, 5 Гб свободного пространства на локальном диске «С»:
Обратите внимание, что для обновления до Windows 10 требуется минимум 10 Гб свободного места на жёстком диске, иначе обновление выполнено не будет! Желательно также иметь запас на +5 Гб как минимум, иначе система может работать нестабильно!
В таком случае нужно просто удалить что-либо, чтобы освободить место и затем, кликнув по тому же значку обновления Windows 10 в трее, продолжить процесс обновления.
После того, как подготовка к обновлению до Windows 10 будет завершена, появится окно, где нужно указать время для обновления. Можно либо сделать это прямо сейчас, нажав «Начать обновление», либо отложить на любой другой день и время, нажав «Обновить позже»:
Я рекомендую выбрать «Обновить позже», поскольку таким образом вы сможете выбрать удобное время для обновления, например, когда компьютер вам не нужен, поскольку обновление может занять около часа.
Выбрав «Обновить позже», появится новое окно, где укажите день и время обновления, после чего нажмите «Подтвердить время и закрыть»:
Если же вы передумали откладывать обновление и решили сделать это прямо сейчас, то нажмите «Начать обновление».
Как только подойдёт запланированное вами время для обновления, вас система снова спросит, начать ли обновление сейчас или снова отложить? И так вы можете откладывать, пока не решитесь обновить систему :) Как только нажмёте кнопку «Начать обновление», процесс запустится. Компьютер будет перезагружен и начнётся настройка обновления, которая занимает около 10-15 минут обычно:
Все последующие действия, начиная с этого, будут производиться без вашего участия. Т.е. вам уже не нужно будет наблюдать за процессом и ожидать, пока что-то нужно будет ввести или настроить. Действия с вашей стороны потребуются только после окончания обновления.
Итак, после настройки обновления Windows 10, компьютер перезагрузится и начнётся процесс обновления, который производится на чёрном экране, где на пол экрана показан процент выполнения:
Обновление займёт, как уже говорил, прилично времени, минут 40 — час.
После того, как обновление будет завершено, начнётся этап настроек, где уже потребуются действия от вас. Сразу после обновления вы увидите окно с отображением вашего текущего пользователя системы. Нажмите «Далее»:
Далее начнётся настройка параметров системы. Поскольку множество стандартных параметров настроены таким образом, что отправляют различные сведения в Microsoft, я рекомендую всё это отключить. Не нажимайте кнопку «Использовать стандартные параметры» и нажмите под информационным текстом ссылку «Настройка параметров»:
На открывшейся странице отключите опции, отмеченные у меня на изображении, чтобы не отправлять ненужные сведения с вашего компьютера в компанию Microsoft и нажмите «Далее»:
На следующей странице отключим опции автоматического подключения к открытым сетям. Отключите опции, отмеченные у меня на изображении ниже и нажмите «Далее»:
На следующей странице настроек все параметры выставлены как нужно. Нажмите «Далее»:
На следующей странице вас информируют о том, что в Windows 10 встроены новые приложения для просмотра видео, фотографий, прослушивания музыки и заместо стандартного браузера Internet Explorer добавлен новый Microsoft Edge. Старый браузер также остался. В этом окне просто нажимаем «Далее»:
На этом всё! Теперь система уже сама будет какое-то время настраиваться, после чего произойдёт автоматический запуск Windows 10 и вход в систему. Вы увидите рабочий стол Windows 10 и можете полноценно пользоваться системой! Никаких активаций уже производить не нужно.
Обратите также внимание, что ничего не удалялось, были сохранены все ваши файлы и программы. Все будет лежать по тем же местам, где и лежало в вашей старой операционной системе до обновления. Есть вероятность, что некоторые устаревшие программы не будут работать на Windows 10, откажутся запускаться. В таком случае достаточно просто скачать новую версию таких программ, затем удалить со своего компьютера старую и установить скачанную новую версию.
Как видите, процесс обновления до Windows 10 очень простой и требует минимум ваших действий и настроек. В следующей своей статье я расскажу о различных проблемах, из-за которых обновление до Windows 10 может вообще не приходить на ваш компьютер:
Почему не приходит обновление до Windows 10 на компьютер!
Хороших Вам выходных, до встречи в следующих статьях! :)

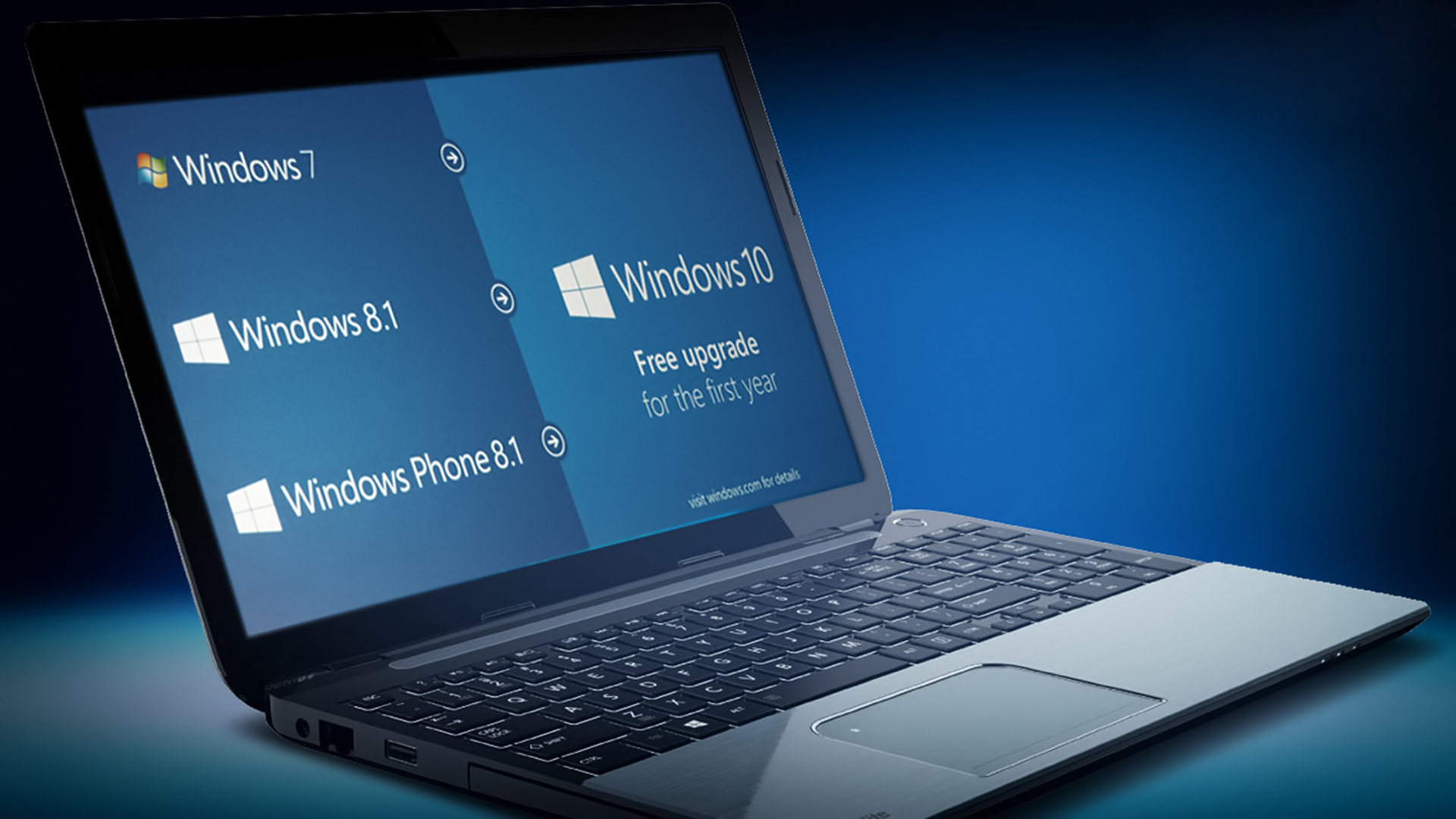

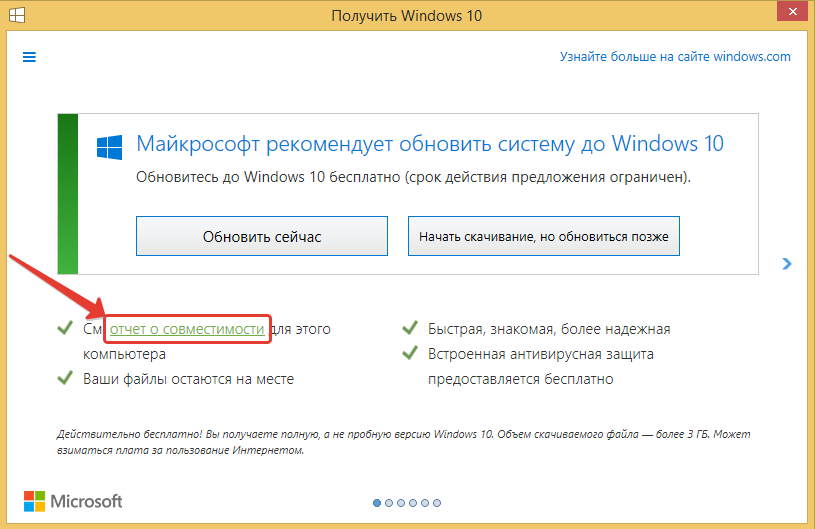
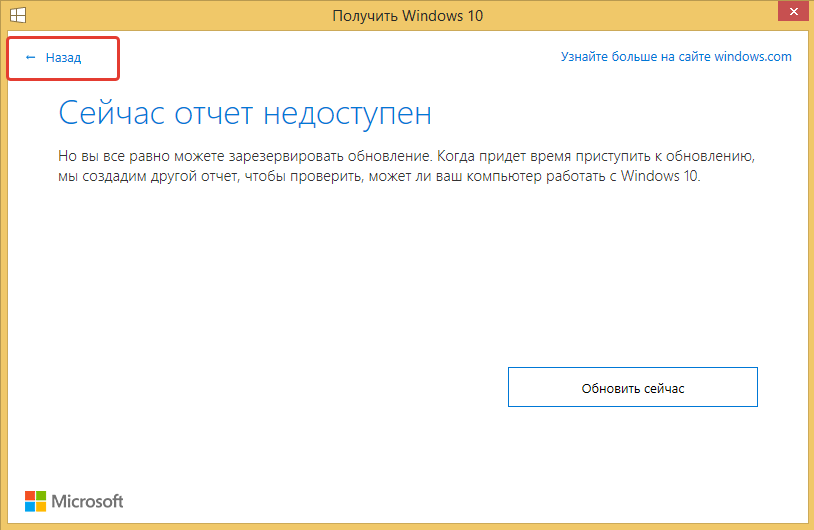
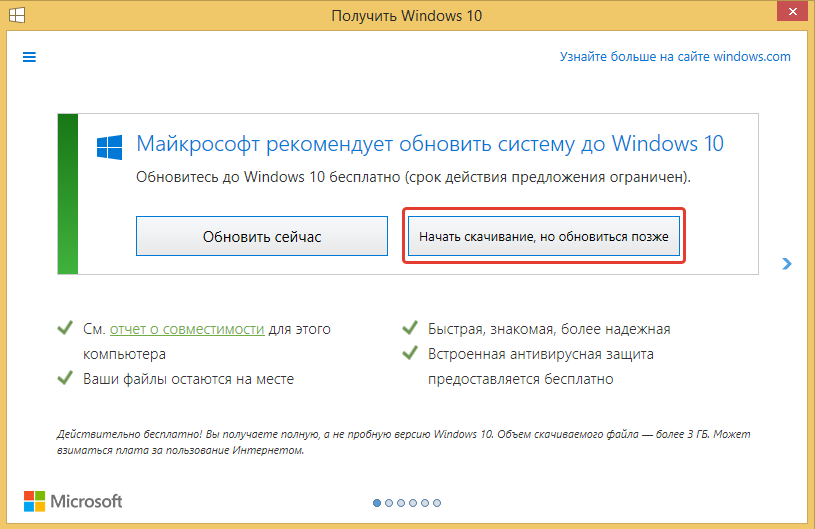
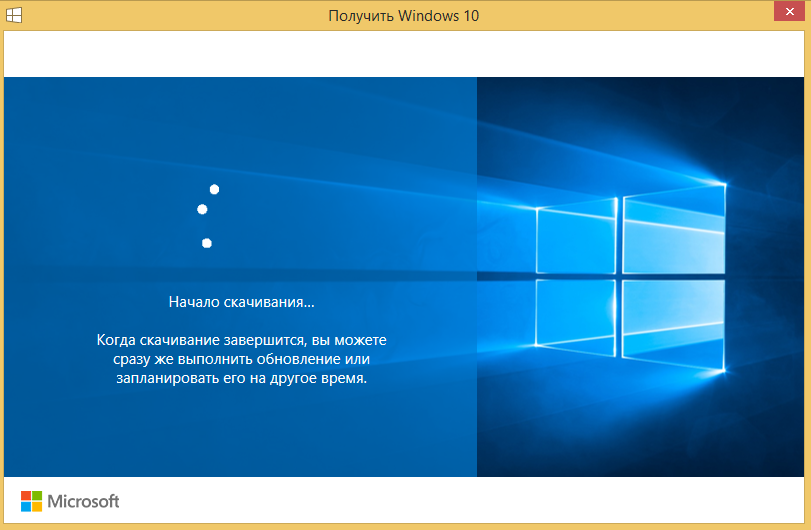
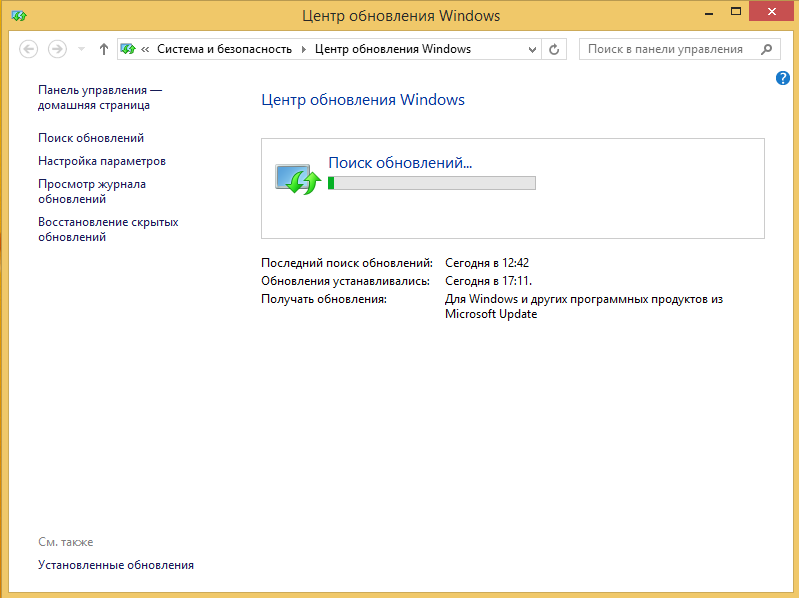
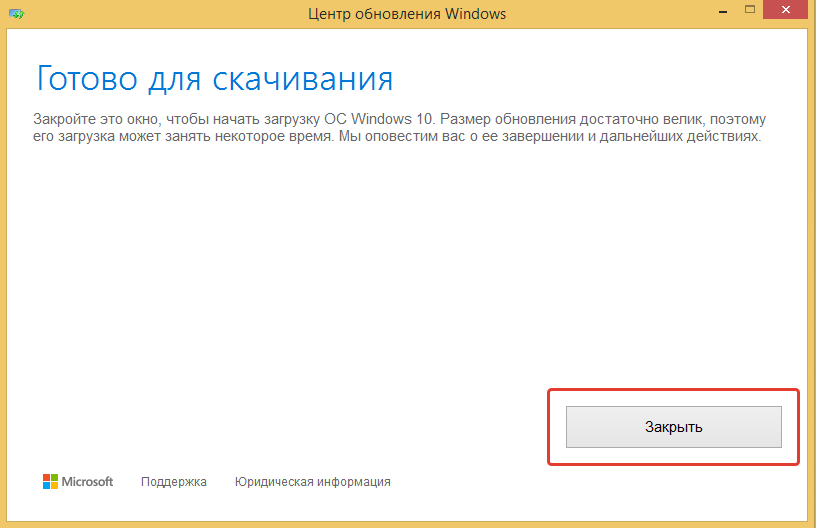
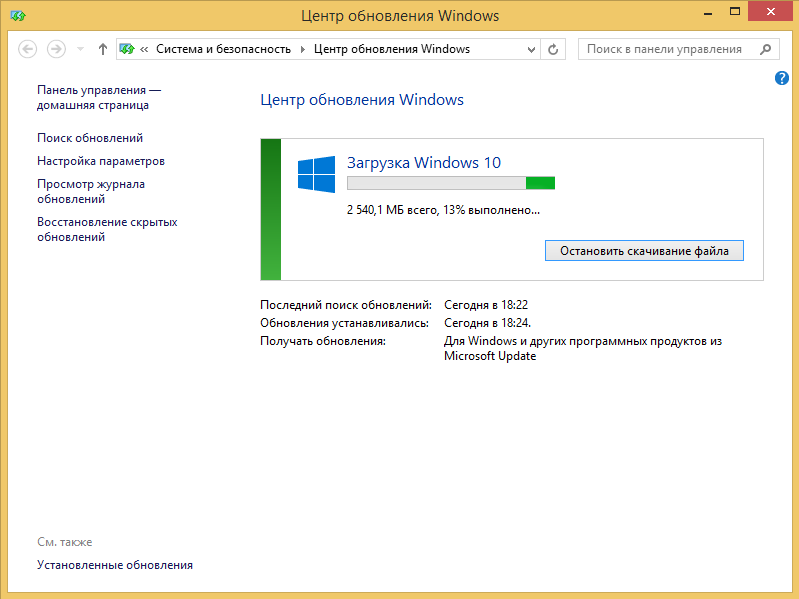
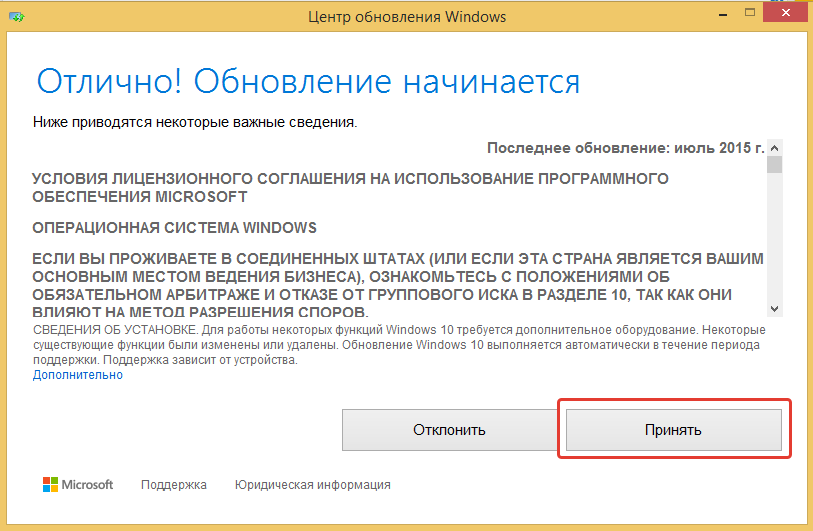
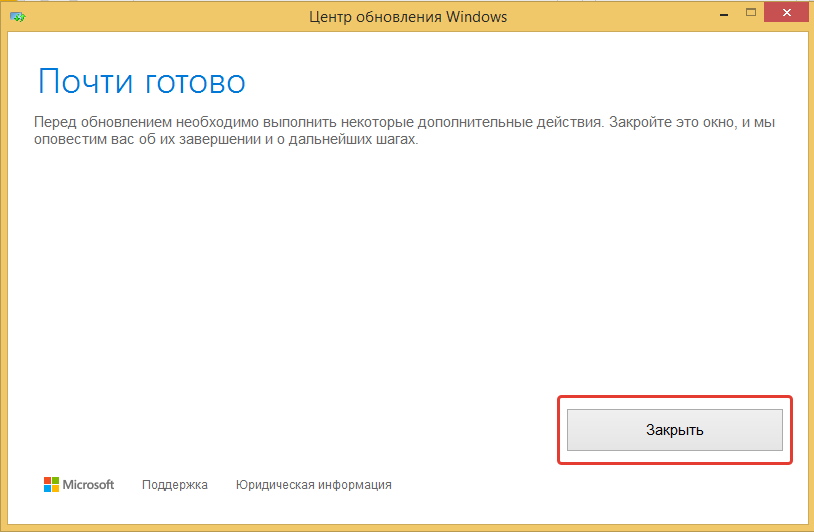
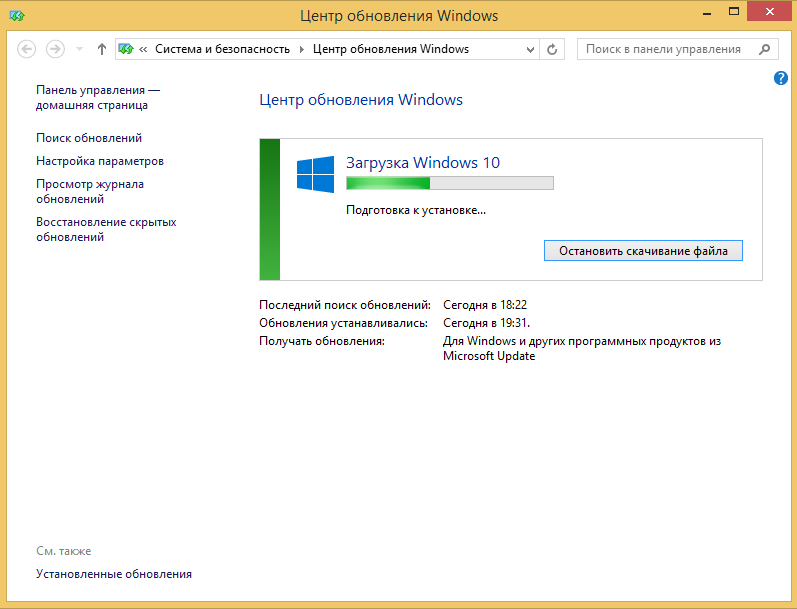
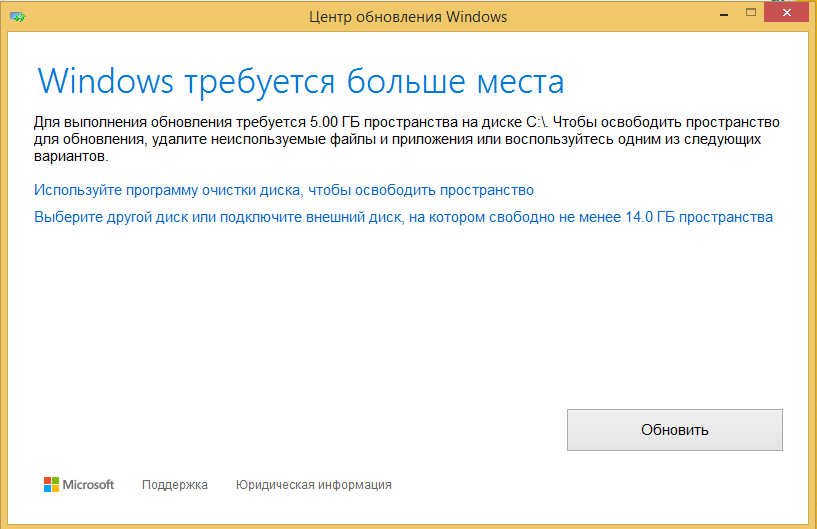
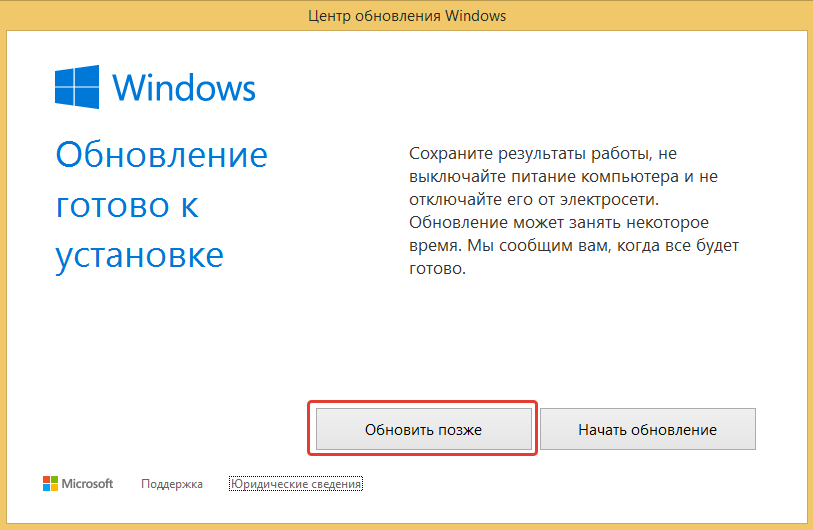
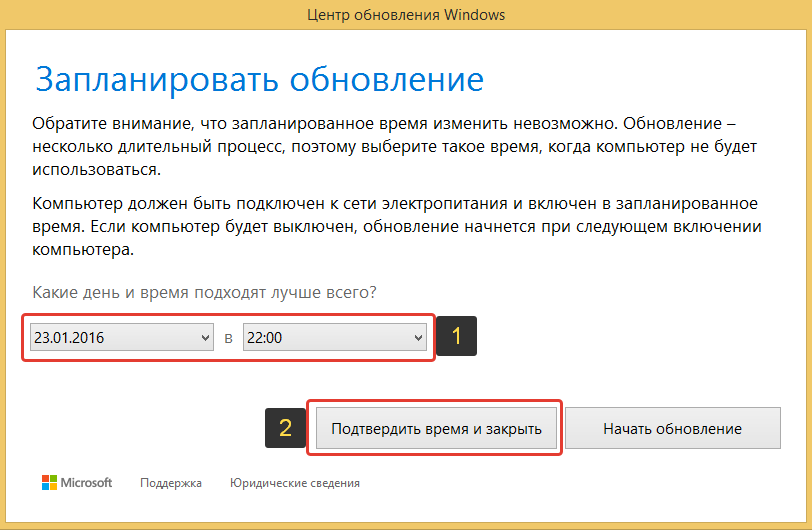
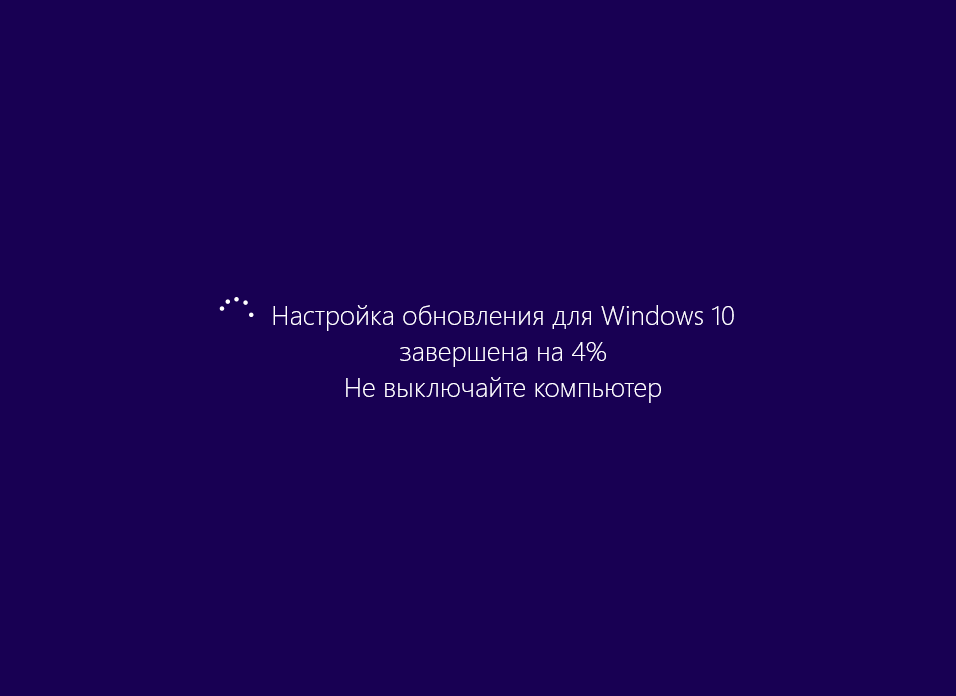
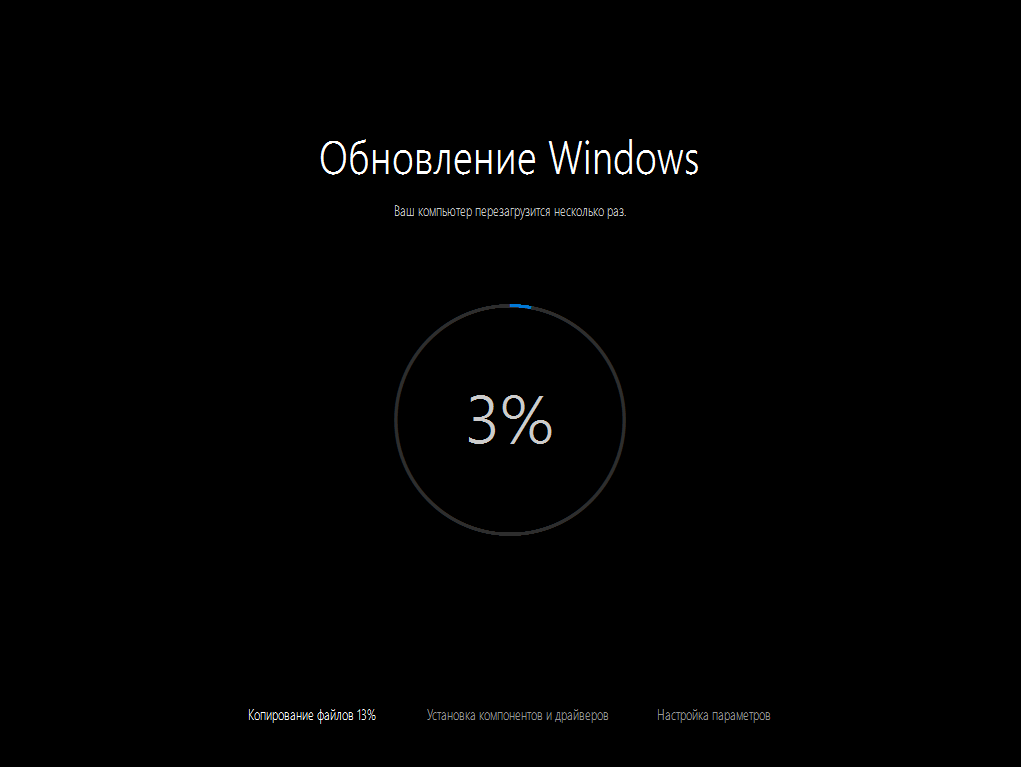
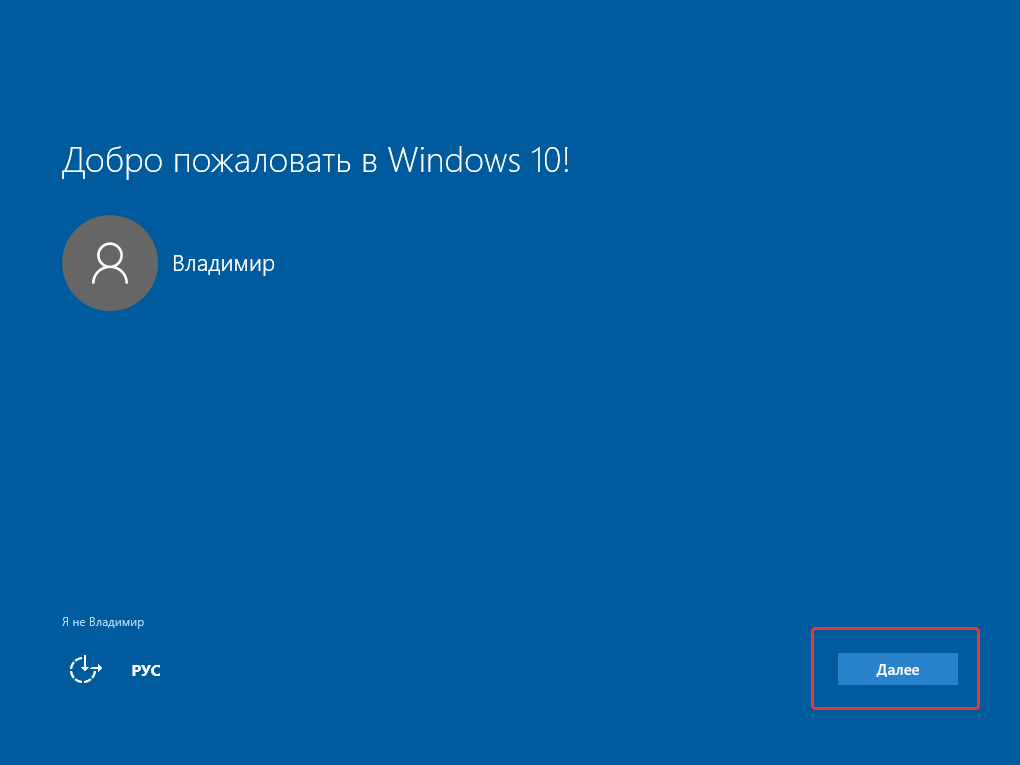
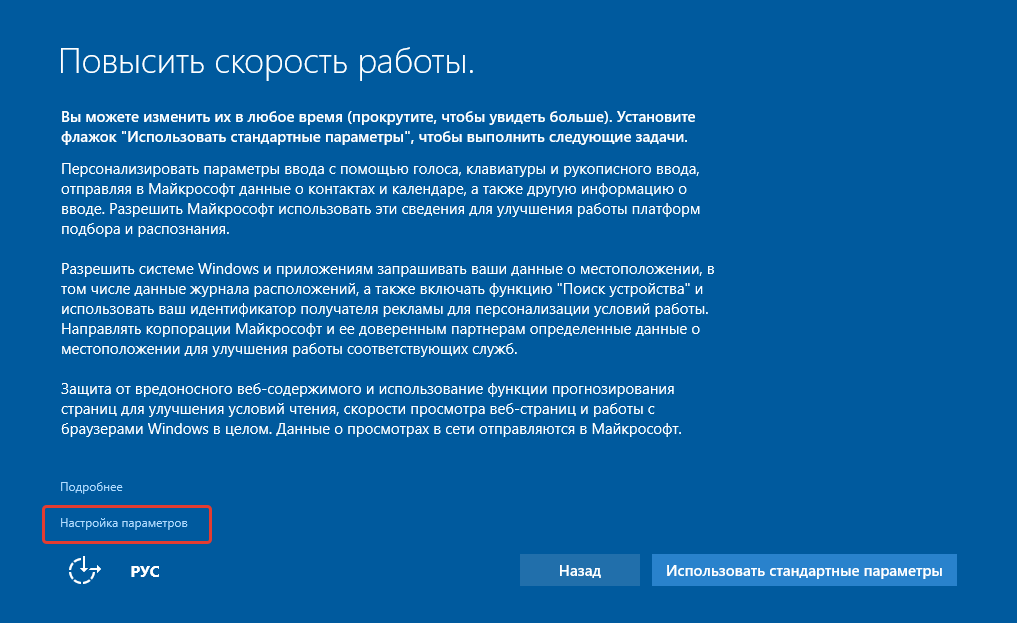
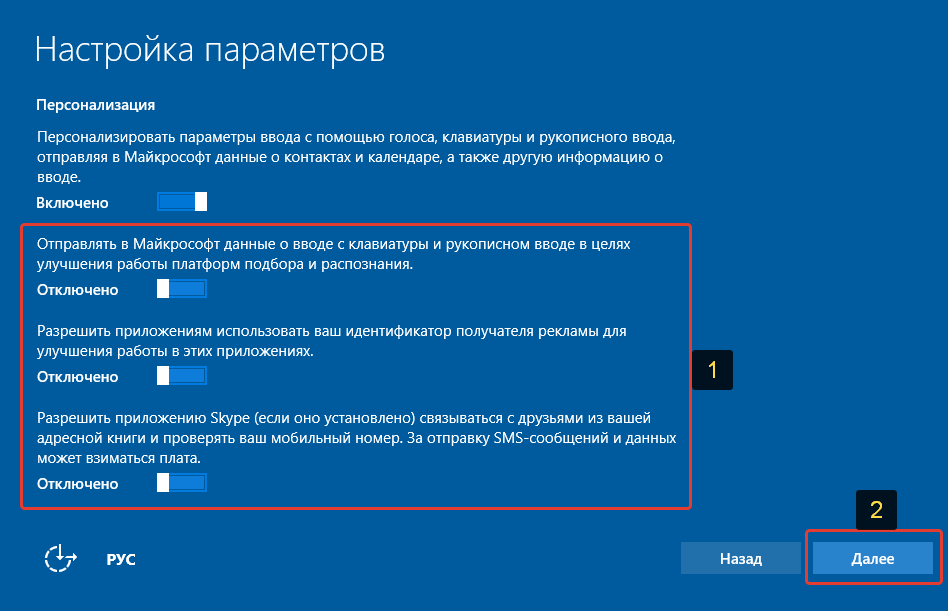
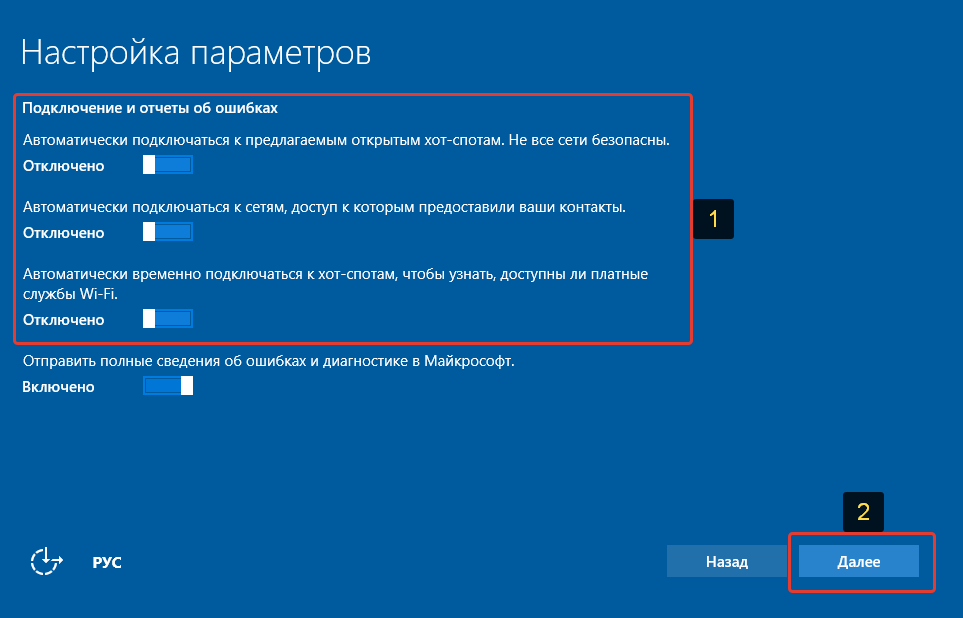
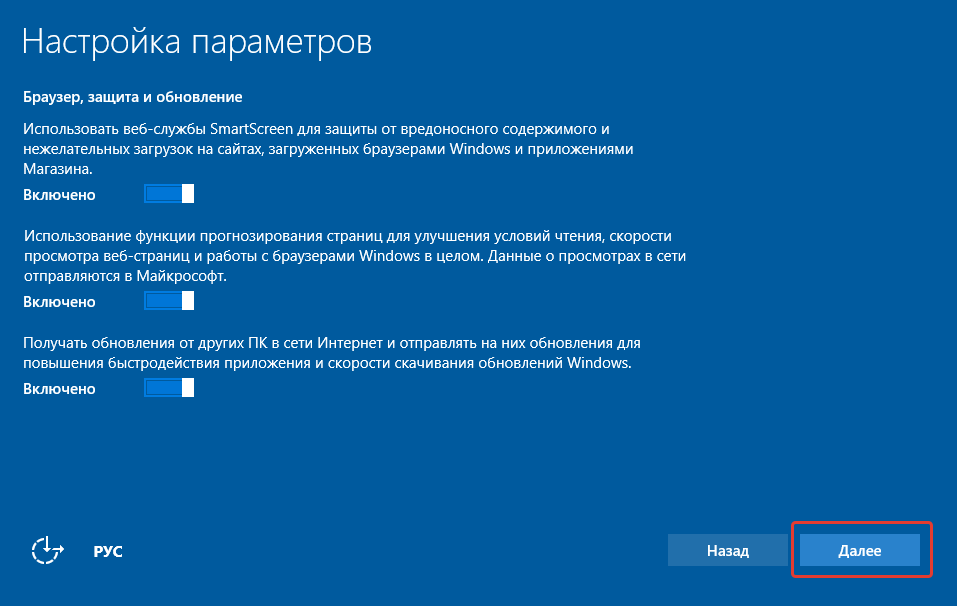
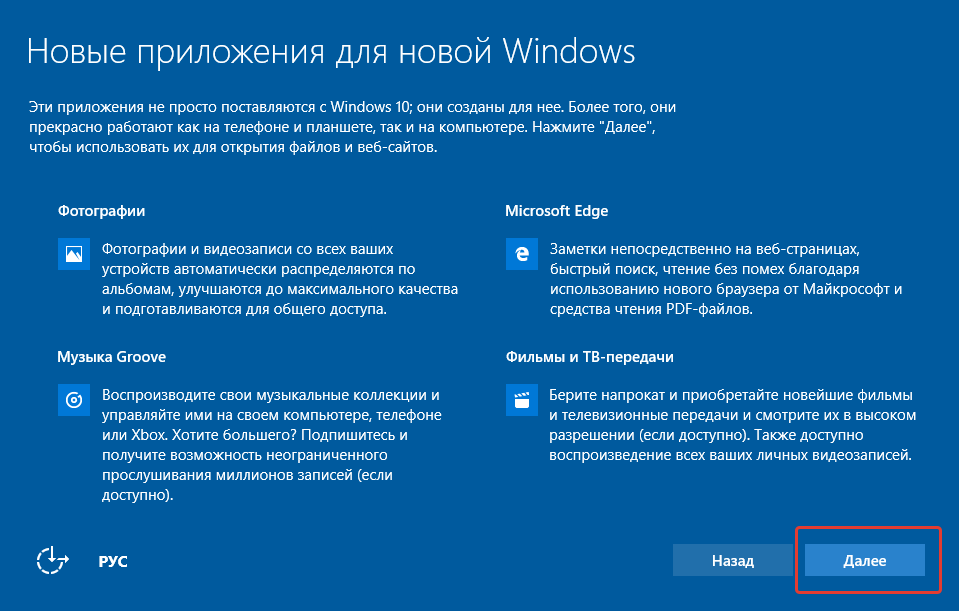
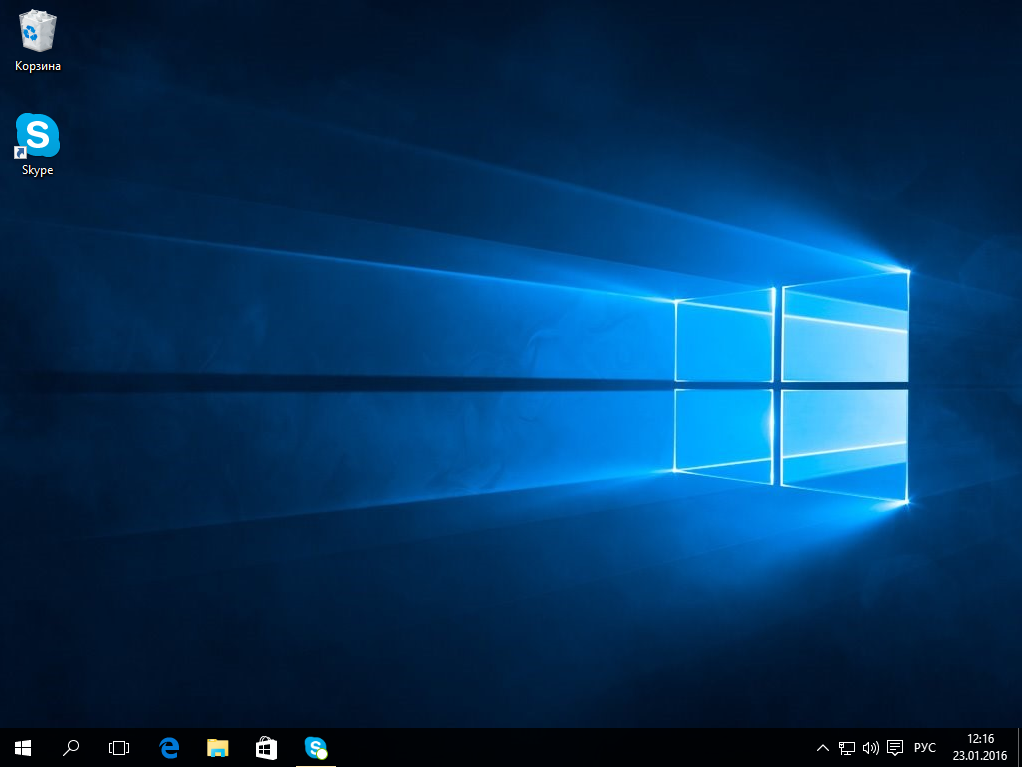
Оставить комментарий