Если с установленной на компьютере Windows что-то случится, например, перестанет запускаться и не найдётся способа исправить проблему, то приходится её переустанавливать. Однако на это уходит слишком много времени. Во-первых сама переустановка занимает время, во вторых нужно затем настроить Windows под свои нужды, в третьих больше всего времени будет занимать установка нужных для работы программ и их настройка. Но всего этого можно избежать, если заранее создать образ системы и в случае возникновения неисправностей в Windows, можно будет её просто восстановить из этой резервной копии. Для создания резервных копий существует множество программ, среди которых есть и платные и бесплатные. Лидером среди платных является известная программа Acronis True Image. Однако в Windows, начиная с Windows 7 имеется встроенное средство для создания резервных копий системы и их восстановления, поэтому нет смысла использовать какие-то сторонние программы, тем более платные.
Резервная копия для восстановления Windows представляет собой копию всех разделов, необходимых для правильной работы системы. Туда обязательно входит системный локальный диск (обычно это диск «С:»), а также, как правило, ещё 2 скрытых раздела, необходимых для правильной работы Windows.
После восстановления Windows из резервной копии у вас будет готовая операционная систем, со всеми установленными программами, настройками на тот момент, как вы создавали образ восстановления. Поэтому восстановить Windows из образа — намного удобнее, проще, чем выполнять полную переустановку!
Для хранения любых резервных копий, как для восстановления Windows, так и копии обычных файлов, нужно обязательно хранить на отдельных жёстких дисках, иначе теряется всякий смысл в этих резервных копиях. Представьте себе. У вас «сломался» жёсткий диск, а резервная копия для восстановления Windows хранится как раз на этом жёстком диске. Получается при поломке жёсткого диска вы потеряете сразу и оригинал Windows и её копию. Тоже самое и с резервными копиями файлов, потому что при поломке диска, потеряете и оригиналы файлов и их копии сразу!
Резервные копии для восстановления Windows при помощи встроенных в неё инструментов создаются очень просто, никаких особых навыков и умений не требуется.
Во всех версиях Windows, начиная с 7-ки резервные копии создаются аналогичным образом.
Создание резервной копии системы на примере Windows 7
-
Откройте раздел «Архивация и восстановление». Проще всего открыть через поиск Windows, набрав там «архивация» (1) и в результатах появится нужный инструмент (2).
Подробнее о том, как пользоваться поиском Windows рассказано в отдельной статье здесь >>
Также можно открыть через «Панель управления», перейдя в раздел «Система и безопасность» и выбрав подраздел «Архивация и восстановление».
-
Нажмите «Создание образа системы» слева:
-
В следующем окне нужно выбрать жёсткий диск, на котором будет храниться резервная копия Windows и нажать «Далее».
Как я выше предупреждал, не следует хранить никакие резервные копии на том же самом диске, с которого вы резервируете данные. Если есть внешний USB жёсткий диск или объёмная флешка, на которую можно поместить образ Windows, то вставьте это устройство в компьютер и выберите из списка.
-
В следующем окне отображается примерный объём создаваемой резервной копии, а также какие разделы жёсткого диска буду включены в архив. Нажмите «Архивировать».
-
Начнётся процесс создания образа системы, который может занять разное время, в зависимости от объёма данных, хранящихся на резервируемом диске.
В самом конце процесс архивации будет предложено создать специальный диск восстановления.
Диск восстановления — это специальный диск CD/DVD или USB носитель (например, внешний жёсткий диск или флешка), который можно использовать для восстановления Windows в том случае, если она не загружается.
Через данный инструмент вы сможете записать диск восстановления только на CD или DVD, но лучше его записывать всё-таки на флешку. Об этом будет рассказано в отдельной статье.
Если всё-таки хотите записать образ восстановления на простой CD или DVD диск, нажмите «Да» в этом окне. Либо нажмите «Нет» и перейдёте к завершающему этапу архивации.
Появится сообщение об окончании процесс архивации. Нажмите «Закрыть».
На этом процесс создания образа завершён.
Как запустить процесс создания образа системы в Windows 8
В Windows 8 отличается лишь путь к инструменту для создания образа Windows, а сам процесс архивации выполняется точно также как в Windows 7.
Для запуска процесса архивации в поиске Windows наберите «история файлов» (1) и запустите найденное одноимённое приложение (2).
Также к этому инструменту можно перейти через «Панель управления», раздел «Система и безопасность».
Перейдя в нужный раздел, слева откройте «Резервная копия образа системы»:
Откроется первое окно создание образа системы.
Далее все шаги по созданию образа будут точно такими же, как в Windows 7, о чём рассказывалось выше >>
Запуск создания образа системы в Windows 10
В Windows 10, в отличие от Windows 7 также отличается лишь процесс перехода к созданию образа, а сами настройки архивации не отличаются.
Для перехода к созданию образа, в поиске наберите «резервное копирование» (1) и открываем найденный раздел «Резервное копирование и восстановление (Windows 7)» (2).
Также открыть нужное окно можно через «Панель управления», раздел «Система и безопасность», кнопка «Резервное копирование и восстановление Windows 7».
Перейдя в нужное окно, нажмите «Создание образа системы»:
Далее все шаги по созданию образа будут точно такими же, как в Windows 7, о чём рассказывалось выше >>
Заключение
После создания такого системного образа, вы можете в случае возникновения серьёзных проблем в работе системы (особенно если она вообще не запускается) легко её восстановить. Правда если Windows вообще не загружается, то для её восстановления понадобится также диск восстановления или установочный диск / флешка с такой же версией Windows.
Периодически (где-нибудь раз в несколько месяцев) рекомендую создавать новый образ, потому как через определённое время вы на вашем компьютере буду меняться программы, что-то будет удалено, установлено что-то новое, изменены какие-то настройки и прочее. Создавая регулярно новые образы, вы будете иметь более-менее актуальную на данный момент Windows, если придётся её восстанавливать.
О восстановлении Windows из готового образа будет рассказано в отдельной статье.


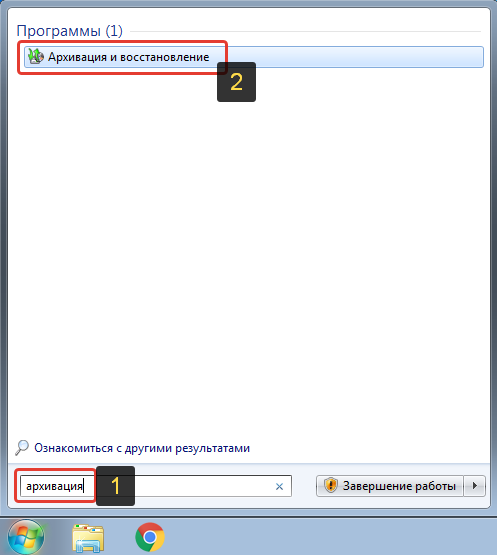
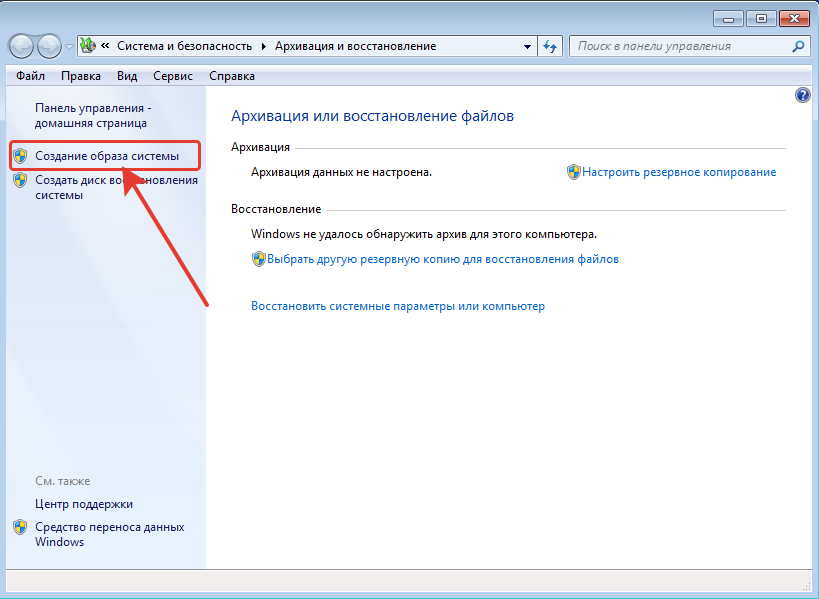
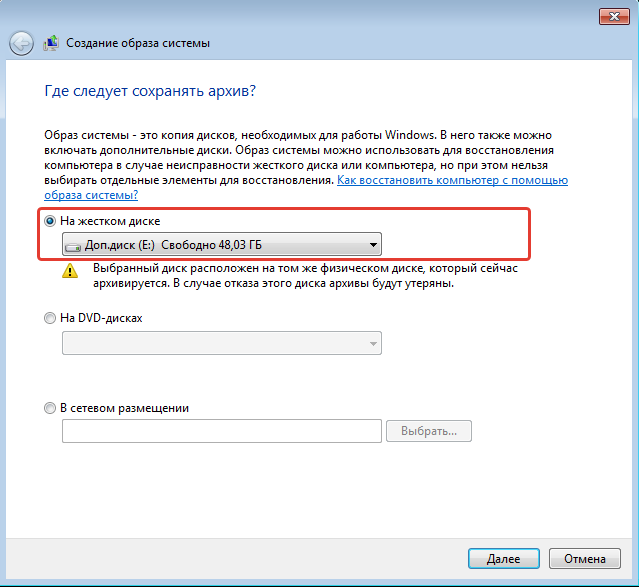
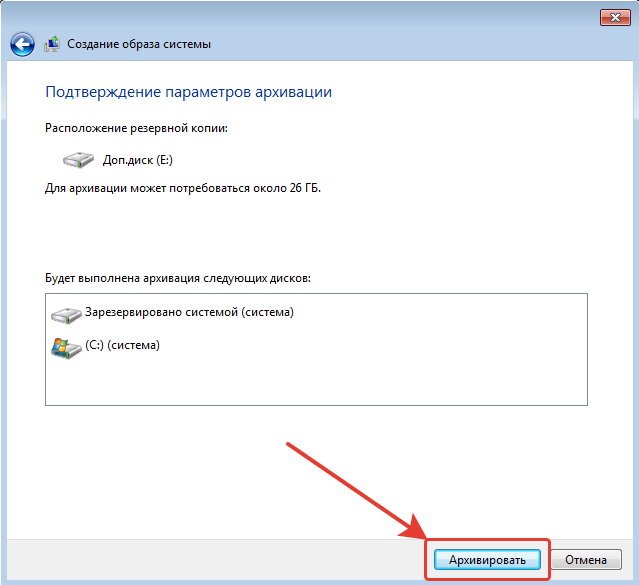
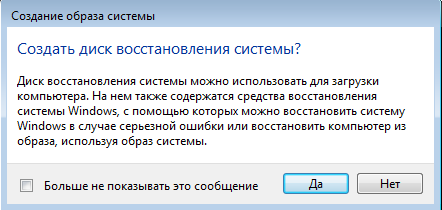
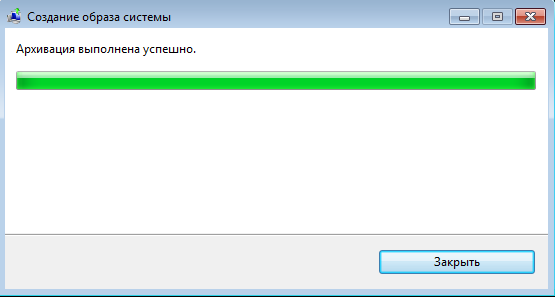
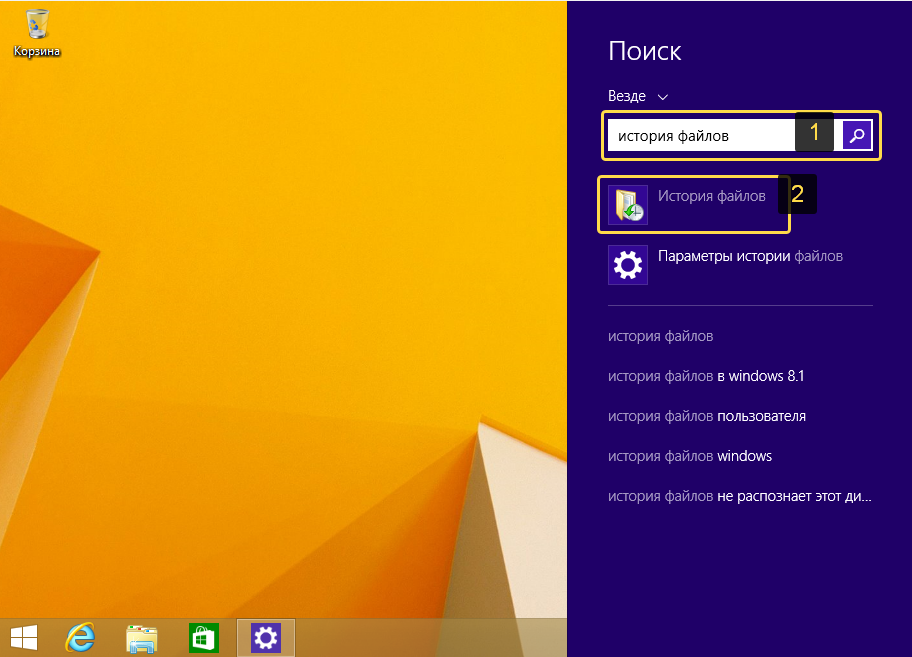
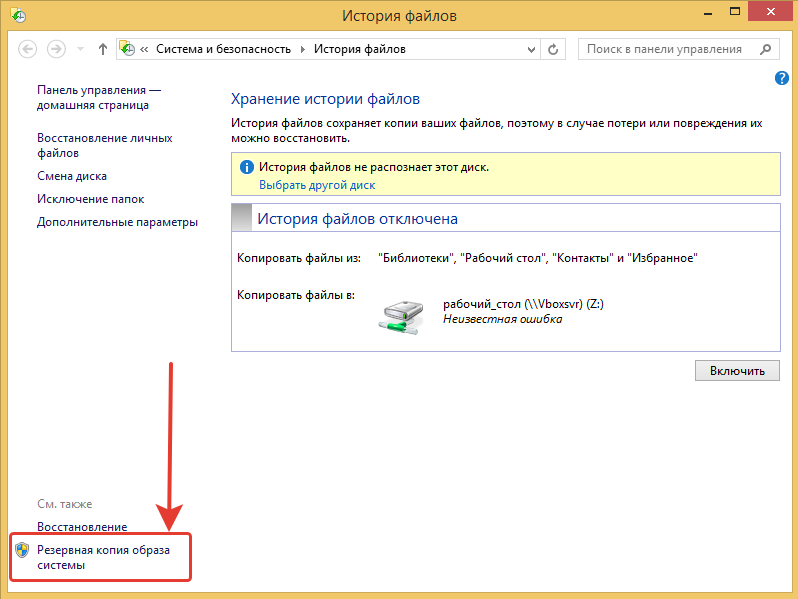
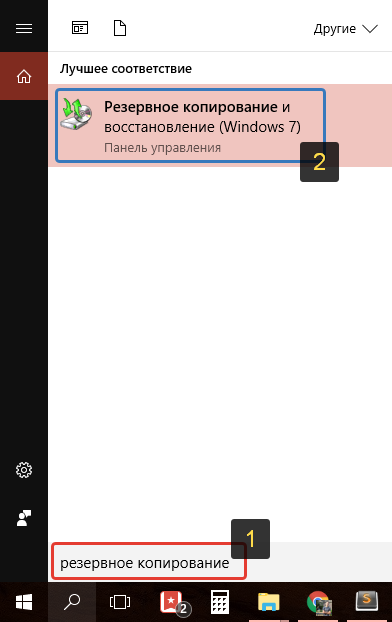
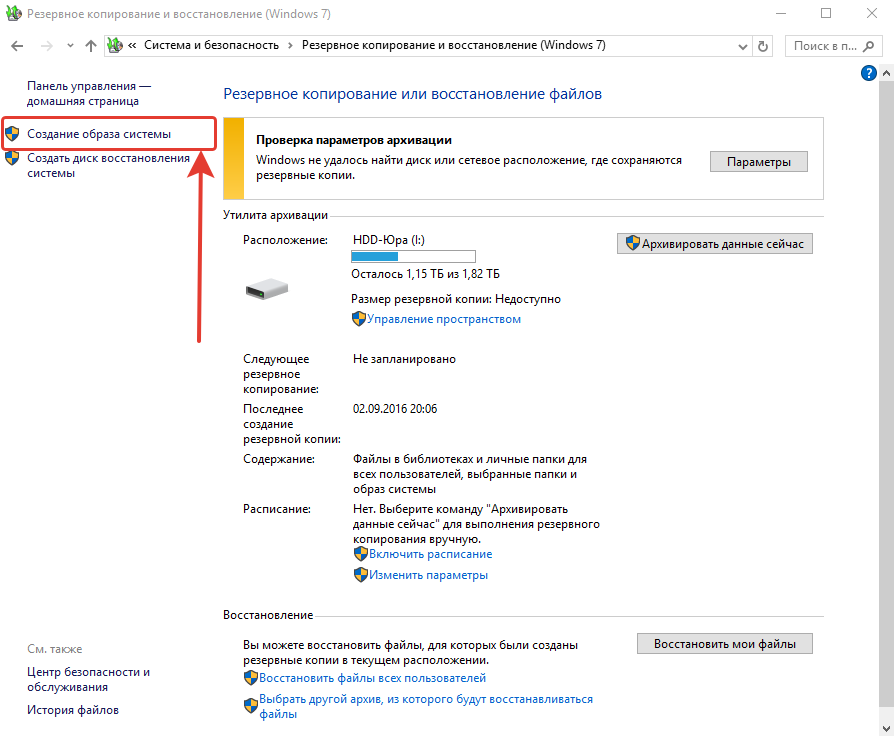
Оставить комментарий