После перехода с более старых операционных систем Windows (например, с 7-й), многим пользователям становится непонятно, как в windows 10 вывести на рабочий стол мой компьютер, поскольку такой ярлык в системе изначально отсутствует.
Но от привычки никуда не деться, ведь иконка "Мой компьютер" была с раннего поколения систем, например, Windows XP и теперь каждый, кто ставит современную десятку, начинает искать эту иконку "Мой компьютер".
Потому что ранее при помощи нее открывался соответствующий раздел операционной системы - главная страница проводника, а из него осуществляется доступ к ко всем локальным дискам, подключенным устройствам: флешки, внешние HDD накопители, CD/DVD/Blu Ray диски. Также оттуда всегда можно было легко попасть в основные папки пользователя, например, "Загрузки", "Изображения", "Документы".
Казалось бы разработчики из Microsoft лишили нас бедолаг возможности нормально пользоваться системой, открывать быстро нужные папки! :) Но на самом деле решение есть и оно элементарное, сейчас я покажу 2 способа открывать привычный раздел.
Как в windows 10 вывести на рабочий стол мой компьютер: пошаговая инструкция
Итак, как же вернуть в систему уже привычную возможность открывать раздел "Мой компьютер"? Для этого есть 2 простых пути:
Создать такой же значок как был раньше, проще говоря, полностью все вернуть на место, как было;
Заходить в тот самый раздел немного по другому, отличия при этом будут минимальными, тут уже дело привыкания.
Вариант 1 - перенос ярлыка "Этот компьютер" на рабочий стол
-
Наберите в поисковой строке системы фразу "Этот компьютер", после чего кликните по найденному варианту правой кнопкой мыши и выберите "Закрепить на начальном экране". Или, если после ввода поисковой фразу, появится меню справа (появляется в последних сборках Windows 10), то нажмите в нем такую же кнопку.
-
Теперь откройте меню пуск и на так называемом начальном экране вы найдете ярлык "Этот компьютер". Вы можете прямо отсюда теперь открывать его, что тоже не менее удобно чем с рабочего стола, хотя приходится делать один лишний клик :)
А для переноса на рабочий стол, прямо мышкой (удерживая левую ее кнопку), перенесите иконку с начального экрана на рабочий стол.
Готово! Теперь, если удобно, можно закрепить ярлык и на панели задач, просто перетащив его на эту панель левой кнопкой мыши.
Вариант 2 - вход в раздел "Компьютер" через ярлык проводника Windows
И теперь рассмотрим альтернативный вариант, что на мой взгляд еще проще. Дело в том, что, начиная с Windows 8, в системе на панели задач уже сразу после установки имеется значок "Проводник", который делает фактически тоже самое, что "Компьютер".
Отличие в том, что проводник открывает раздел "Быстрый доступ", где отображаются часто-используемые вами файлы и папки, а также последние, с которыми работали. Нужно лишь кликнуть по разделу "Этот компьютер" и вы окажетесь там где нужно:
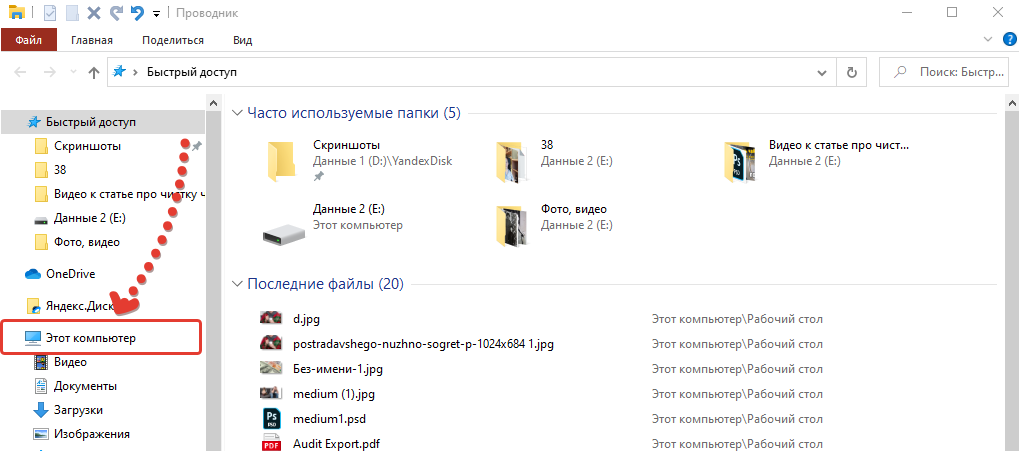
Как запускать проводник:
Изначально он находится прямо на панели задач Windows и имеет значок папки. Достаточно по нему кликнуть.
-
Если значка вдруг там нет или хотите вынести его на рабочий стол или главный экран, то в поиске системы наберите "Проводник", кликнув правой кнопкой мыши по найденному результату, выберите "Закрепить на начальном экране".
А затем просто перетащите иконку с начального экрана на рабочий стол, как показывал выше на примере ярлыка "Этот компьютер".
Заключение
Надеюсь эти 2 простейших способа помогут вам разобраться, как в windows 10 вывести на рабочий стол мой компьютер и вы сможете привычным образом открывать тот самый раздел.
А я пользуюсь способом №2, т.е. открываю раздел "Этот компьютер" через ярлык "Проводник". Как-то изначально не стал, помню, искать тот старый ярлык "Компьютер", но зато увидел новый. Привыкнуть не составило проблемы.
Если есть вопросы по теме статьи, рад буду ответить на все, пишите в комментариях ?


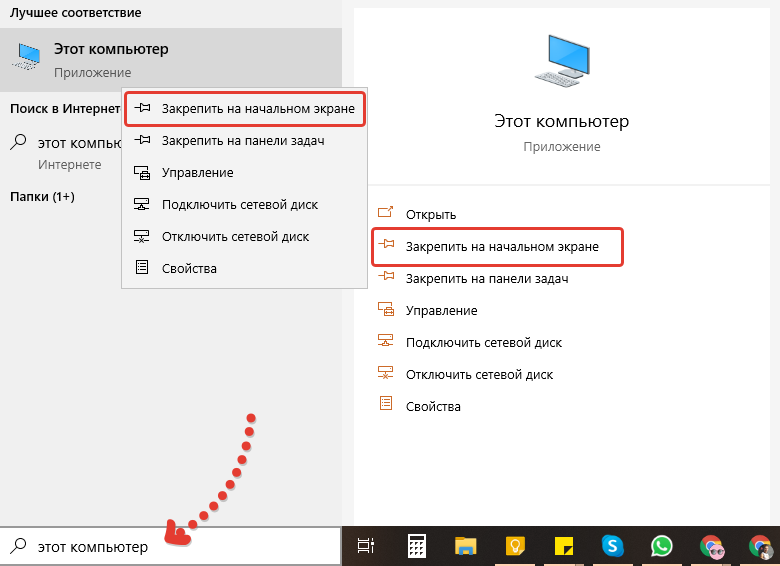
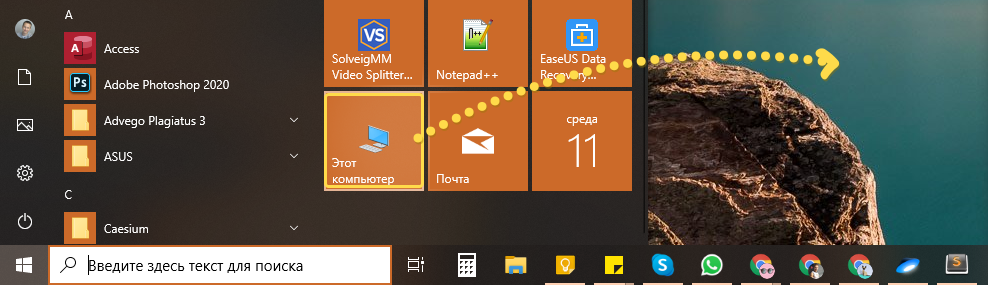


Оставить комментарий