Сейчас поделюсь простой инструкцией, которая может пригодиться любому пользователю новичку (хотя не исключаю и более опытных пользователей): как узнать версию windows 10, а также ее разрядность.
Все это может вам потребоваться при установке новых программ, которые могут быть несовместимыми с более старыми версиями системы, а также при установке ПО, которое поддерживается только системой определенной разрядности.
К примеру, некоторые программы могут поддерживаться только 64 разрядными (еще говорят 64-битными) системами, а также можно встретить, наоборот, те, что работать будут только на 32-битных. В общем-то есть только 2 варианта Windows любой версии ?
Кстати: если система 64 разрядная, то в любых сведениях это так и будет указано, а если 32, то разные сведения могут отображать по разному: где-то цифрой 32, где-то x86. Имейте это ввиду!
Ну и не менее важны случаи, когда информацию о версии и сборке Windows требуется отправить специалисту или службе поддержки, чтобы помогли вам решить ту или иную проблему в системе.
В общем знать это нужно :) Может всегда пригодиться!
Как узнать версию windows 10
Ниже я покажу сразу 4 способа, как Как узнать версию windows 10, каждый из которых не представляет из себя ничего сложного, т.е. повторить сможет, считаю, любой пользователь компьютера.
Способ №1 - смотрим версию и разрядность Windows 10 в разделе "О системе"
Это, пожалуй, самый простой способ, поскольку в данной системе есть специальный раздел, который так и называется "О системе" и нем отображается сразу все, что нужно в данном случае. Простой для новичков и тем, что не требуется ввод никаких команд.
Итак, по шагам:
Перейдите в через меню "Пуск" в раздел "Параметры".
Откройте подраздел "Система".
-
Перейдите во вкладку "О системе" в самом низу и справа в окне сможете найти нужные параметры: тип системы (64 разрядная или 32); выпуск (Windows 10 Pro, Home, Enterprise или Education); версию и сборку системы.
Способ №2 - через команду WINVER (не позволяет узнать разрядность)
Не менее простой способ, но требуется зажимать комбинацию клавиш, что, из опыта вижу, не у всех получается делать ? Из минусов - отсутствие информации о разрядности системы, поэтому если нужно узнать и ее в том числе, лучше выбрать другой вариант, чтобы лишний раз не ковыряться в системе.
Если есть проблема с горячими клавишами, то, думаю, помочь вам может вот эта статья. Заодно и с полезными комбинациями познакомитесь, здорово ускоряющими работу!
Итак:
Нужно зажать комбинацию клавиш Win+R.
В открывшемся окне ввести команду WINVER (можно маленькими буквами) и нажать "ОК" или клавишу Enter на клавиатуре.
-
Появится окно, в котором будут указаны: выпуск, версия и сборка системы:
Способ №3 - через приложение "Сведения о системе"
Еще один простейший способ, как узнать версию windows 10. Этот вариант даже схож с 1-м ?
В поиске Windows наберите "сведения" и откройте найденное приложение.
Либо можно через комбинацию клавиш Win+R, как показывал выше, после чего набрать команду msinfo32.
-
В открывшемся окне на главной вкладке "сведения о системе" будет доступна вся нужная информация о выпуске, версии, сборке и разрядности:
Разрядность здесь обозначается как "Тип", например: компьютер на базе x64 - значит, что система 64 разрядная.
Способ №4 - командная строка Windows
Командную строку многие новички, знаю, побаиваются, поскольку открывается какое-то черное окно с непонятными белыми буквами. Тем не менее сложного ничего нет, когда есть инструкция ?
Наберите в поиске системы "командная строка" и откройте найденную утилиту (программу).
-
Не пугайтесь открывшегося черного окна и просто введите туда команду: systeminfo. В результате через несколько секунд в окне отобразятся сведения о системе, то что нам нужно (кстати вывод аналогичен тому, что видели через предыдущий 3-й способ).
Разрядность здесь тоже обозначается как "Тип системы", например, x-64 based PC означает, что система 64 разрядная.
Заключение
Думаю, данных способов, как узнать версию windows 10, будет более чем достаточно. Вообще достаточно, как правило одного, например, все можно посмотреть прямо через вариант 1. Но решил расписать все, которые вспомнил из опыта, на всякий случай.
А то знаете, бывает, у кого-то не запускается стандартное приложение, у кого-то командная строка, а кто-то комбинации клавиш вводить не умеет. В общем лучше когда есть варианты, не правда ли?
Сам всегда пользуюсь разными способами, видимо какой первый в голову стреляет, но чаще скорее вариант №1
Статья пригодилась? Репостните в соц.сетях пожалуйста, наверняка и другим будет полезна. Ну а если есть вопросы или что-то обсудить по теме, то пишите комментарии?

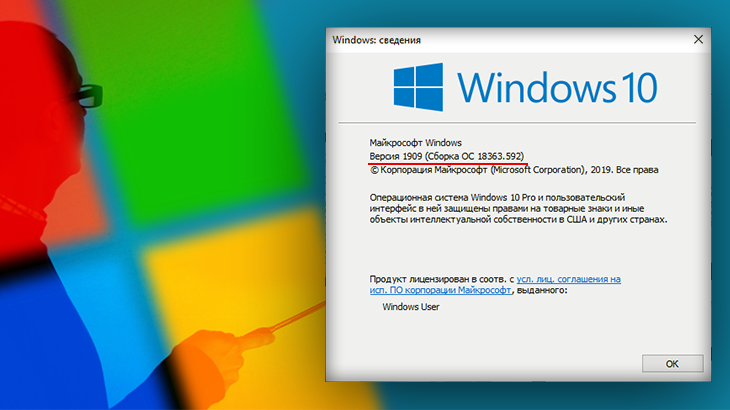
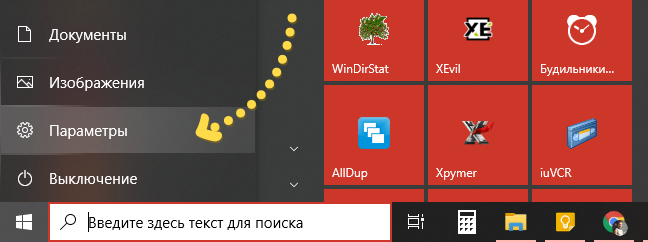

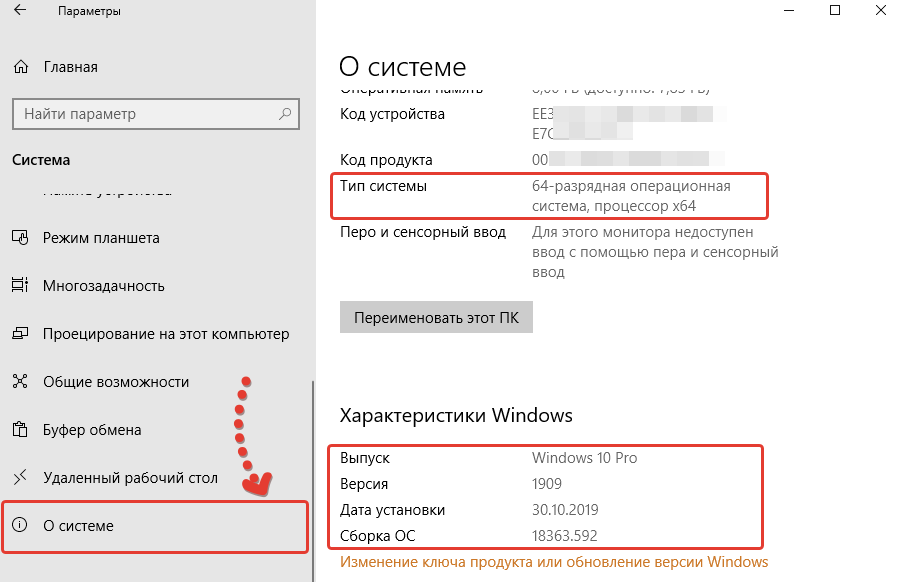
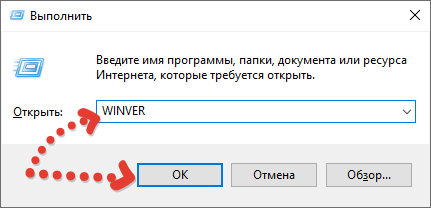
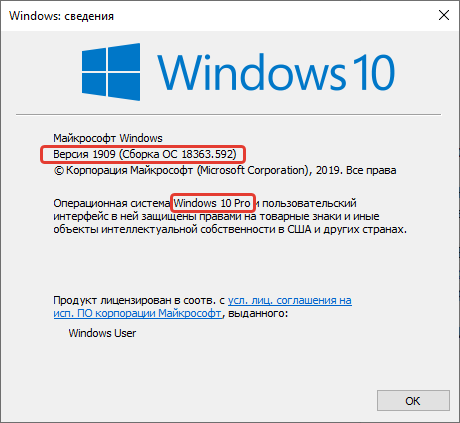
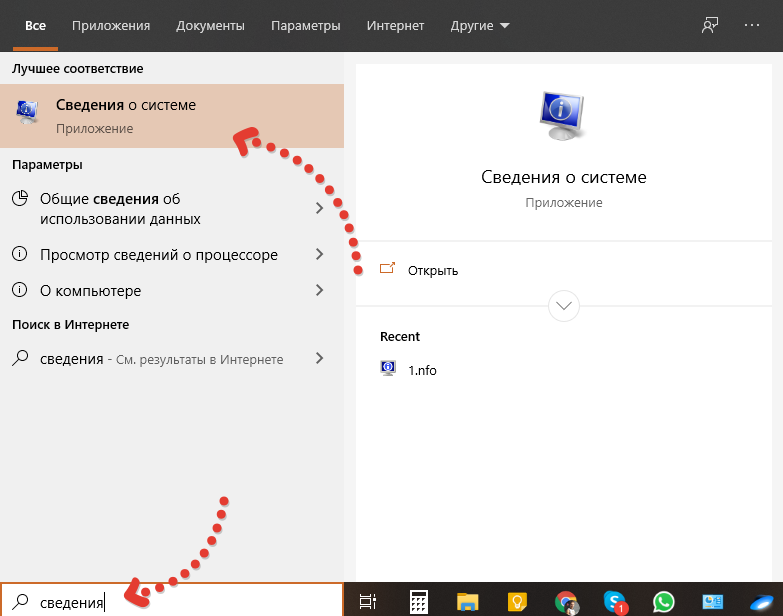
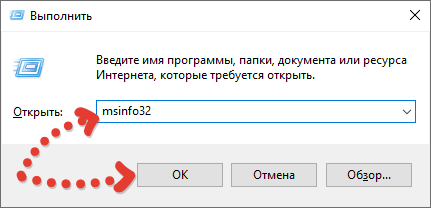
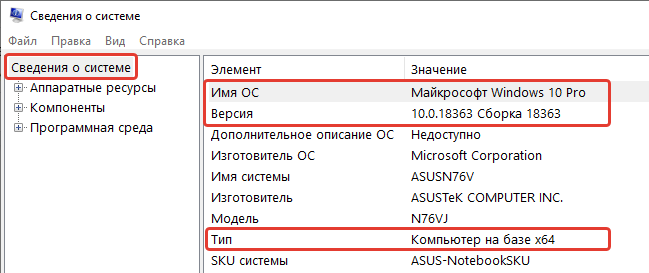
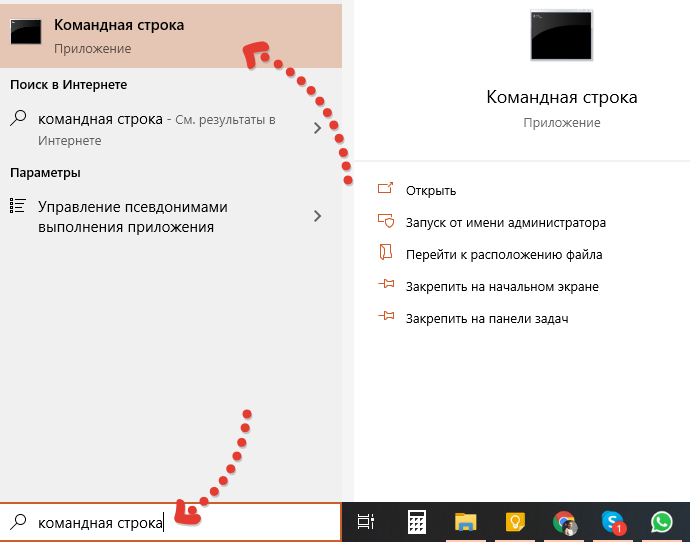
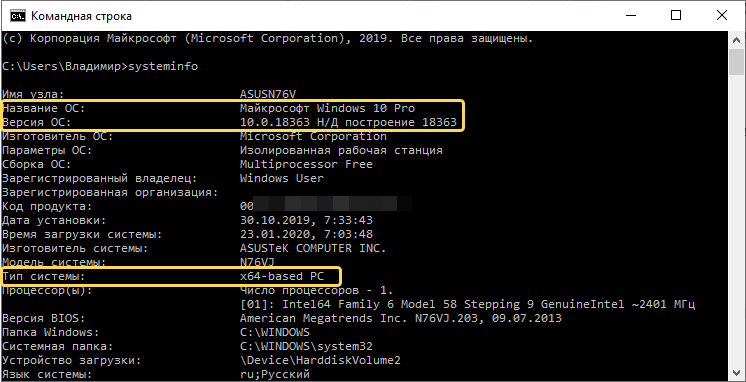
Оставить комментарий