Когда на электронную почту поступает много писем от разных адресатов, то со временем становится сложновато среди этих писем находить нужные из старых полученных, если это требуется. В таком случае очень удобно сортировать письма по категориям (папкам или по-другому “ярлыкам”). В данной статье я покажу как это сделать на примере почты GMail.
В качестве примера. Вам на почту часто приходят письмо от одних и тех же адресов, к которым вам время от времени приходится обращаться.
Да, эти письма в случае чего можно попытаться найти и по поиску. Это несложно делается, но найти сможете не всегда. Удобнее когда письма сразу при поступлении сортируются по нужным папкам, либо же вы их сами вручную раскладываете по этим папкам. То есть вы можете настроить фильтры в почте так, чтобы письма от определённых адресов сразу складывались в нужные папки.
Делается это несложно. Рассмотрим ниже как создавать ярлыки в GMail и как привязывать к ним нужные письма вручную и автоматически.
Именно в почте GMail папки называются “Ярлыками”. В принципе оно так и есть, ведь письма все складываются в раздел “Вся почта”, а эти самые папки —это ссылки на нужные письма.
Создание ярлыков (папок) в GMail
Чтобы создать ярлык, нажмите на соответствующую ссылку в самом низу списка папок (входящие, отправленные, спам и т.д.) слева:
Может быть такое, что этой ссылки не видно, потому что она, как и некоторые папки, будет скрыта за кнопкой “Ещё”. Нажмите её и нужная ссылка появится.
В открывшемся окне нужно ввести название ярлыка в верхней строке и нажать “Создать”.
Если у вас ранее было уже создано несколько ярлыков, то вы можете указать, под каким из них в списке будет расположен новый создаваемый вами ярлык, отметив пункт “Разместить ярлык под” и выбрав там нужный.
Всё, ярлык создан. Пример:
Распределение писем по нужным ярлыкам в GMail
Вы можете распределять письма по нужным ярлыкам в GMail как вручную, так и настроить автоматический режим. Автоматическая сортировка писем по ярлыкам — это настройка фильтров в вашей почте, т.е. создание специальных условий, в зависимости от которых с входящими письмами будут производиться нужные вам действия.
Ручное распределение писем
Когда вам нужно перенести в один из созданных ярлыков одно или несколько писем, то достаточно отметить эти письма во входящих, а затем выбрать ярлык для переноса, нажав “Переместить в”.
То же самое можно проделать, открыв сначала письмо для прочтения.
Автоматическое распределение писем
Вы можете настроить специальные фильтры с условиями, чтобы, к примеру, письма, поступающие от определённых адресов на вашу почту, сразу же попадали в нужную папку. Рассмотрим как это сделать в Gmail.
Для этого в настройках почты есть специальный раздел “Фильтры и заблокированные адреса”, где вы можете создать новый фильтр или изменить старый. Но можно не лезть в настройки тогда, когда вы хотите создать фильтр с простейшим условием (чтобы письма от определённых адресов поступали в нужную папку) и для этого проделываем следующее:
-
В списке писем отмечаем письма от определённых адресов отправителей. Письма, приходящие от этих адресов, всегда будем помещать в нужную папку.
-
Затем нажимаем вверху “Ещё” и выбираем “Фильтровать похожие письма”.
-
Откроется окно с условиями. В нашем случае будет сразу заполнено условие “От”, где будут указаны адреса отправителей тех писем, которые вы отметили. В моём примере два адреса, поскольку я отметил 2 письма от 2-х разных отправителей.
Здесь можно более гибко настроить условия, например, указать также слово или фразу, которое должно содержаться в теме письма (условие “Тема"), чтобы фильтр не только смотрел, соответствует ли адрес отправителя какому-то из указанных в условии, но и проверял, есть ли в теме письма слова, которые вы указали во втором условии. А в строках “Содержит слова” и “Не содержит слов” можно указать, соответственно, слова, которые должны обязательно содержаться в письме или наоборот, которых в нём не должно быть, чтобы фильтр сработал.
Есть и другие условия, например, наличие прикреплённого файла и его размера.
Таким образом, настраивайте фильтр так, как вам нужно!
Нажмите внизу “Создать фильтр в соответствии с этим запросом”.
-
В следующем окне настраиваются уже непосредственно действия над письмами, которые будут соответствовать ранее заданным условиям.
Например, если хотите, чтобы письмо отправлялось в нужную папку (под нужный ярлык), то отметьте пункт “Применить ярлык” и выберите нужный, созданный ранее ярлык.
Но также можете задать ещё ряд действий для письма, если это требуется. Например, можете включить опцию “Пропустить входящие”. В этом случае письма не будут помещаться во входящие и будут отображаться только в том ярлыке, который вы указали, либо под ярлыком “Вся почта”. Также можете выбрать “Отметить как прочитанное”, чтобы данные письма автоматически становились прочитанными (не будут выделены жирным). Есть множество других действий. Выбирайте то, что вам требуется.
Нажмите внизу “Создать фильтр” после завершения настройки действий.
Всё. Таким вот образом, настраивая фильтры, можно легко распределять письма по нужным ярлыкам без вашего участия.
Настройка и удаление созданных ярлыков
Вы всегда можете изменить любой из созданных ярлыков или удалить его.
Чтобы открыть настройки ярлыка, кликните по стрелочке справа от него:
Через появившееся контекстное меню вы можете:
-
Изменить цвет ярлыка. Рядом с ярлыком будет отображаться квадратик, закрашенный в выбранный вами цвет.
-
Показывать ярлык или скрыть (в списке ярлыков и сообщений). Вы можете скрыть ярлык из общего списка ярлыков и сообщений, сделать так, чтобы он появлялся только тогда, когда есть непрочитанные сообщения в нём или включить его постоянное отображение (так задано изначально).
-
Изменить ярлык. Откроет окно (см.выше), в котором вы можете изменить название ярлыка и при необходимости расположить его под уже созданным ярлыком (сделать вложенный ярлык).
-
Добавить вложенный ярлык под выбранный. Выбрав этот пункт, вы сможете сразу создать вложенный ярлык под тем, который сейчас выбрали.
-
Удалить.
Также возможность настроить ярлыки (кроме изменения цвета) доступна в общем разделе “Настройки” GMail, на вкладке “Ярлыки”.
Заключение
Чтобы с почтой Gmail было работать ещё удобнее, рекомендую применять возможность сортировать письма по папкам (т.е. ярлыкам) в Gmail, взять это на вооружение.
А вы уже пользуетесь ярлыками, удобны ли они для вас или считаете это бесполезной опцией в Gmail? Как вы сортируете большой поток писем на своей почте в Gmail? :)


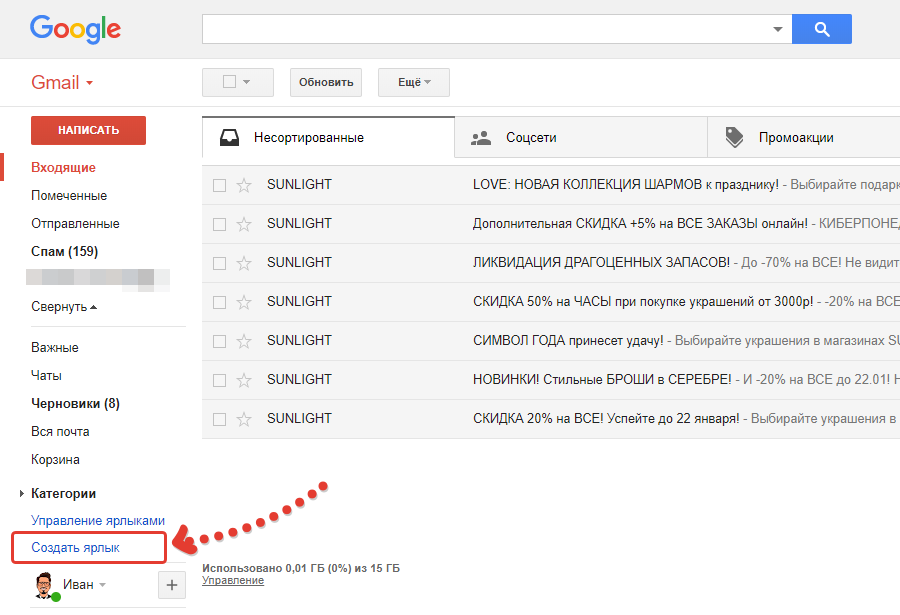
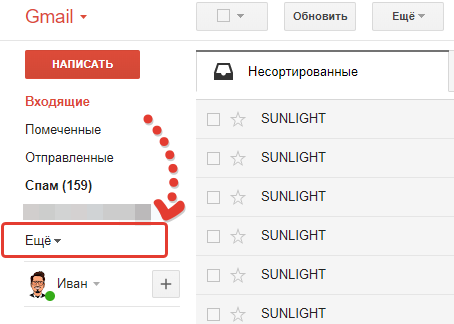
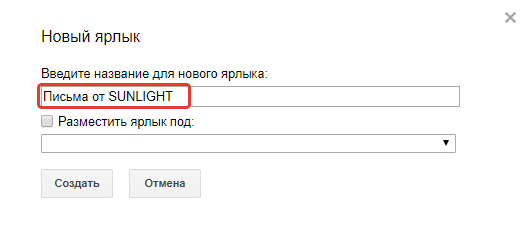
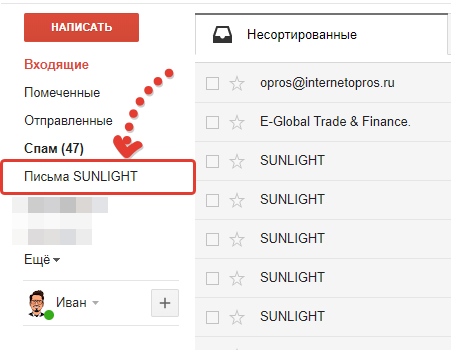
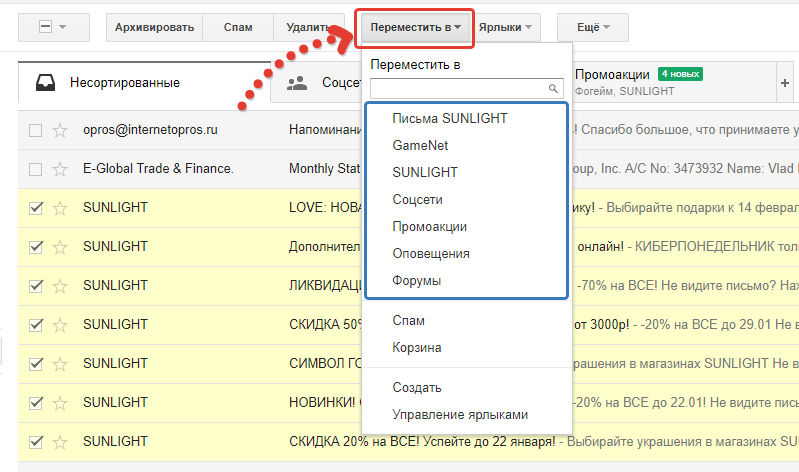
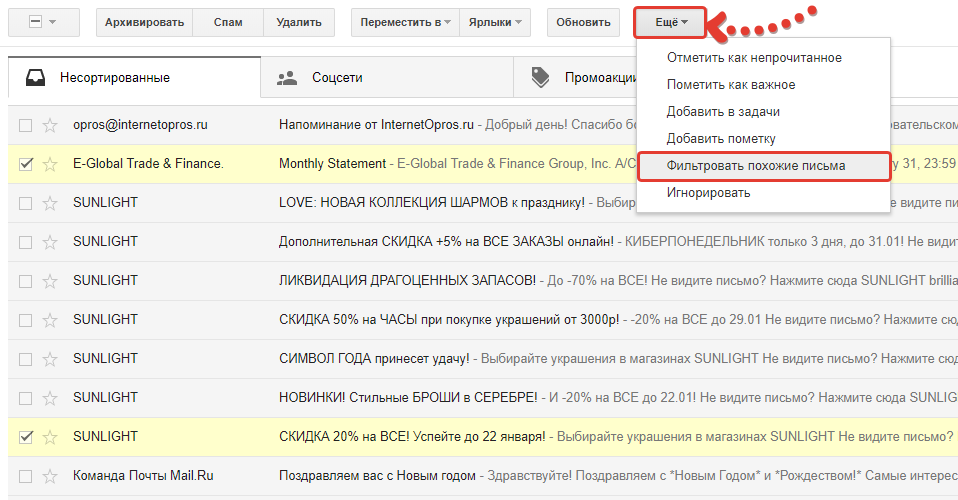
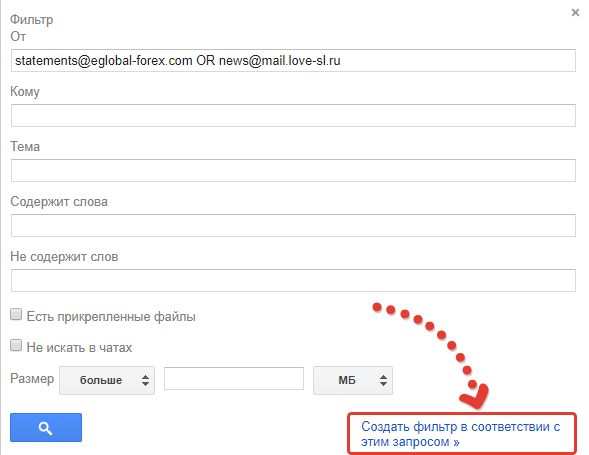
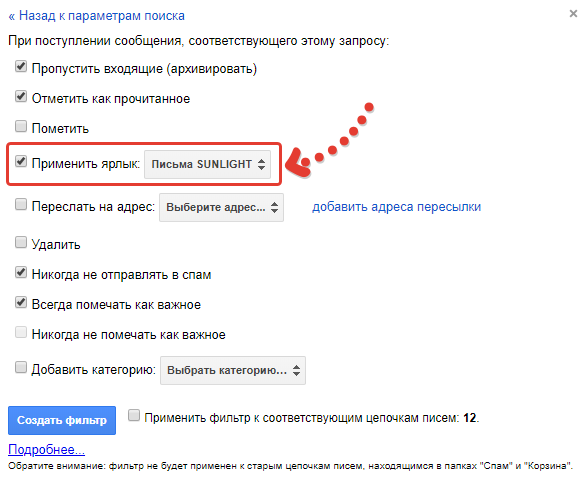
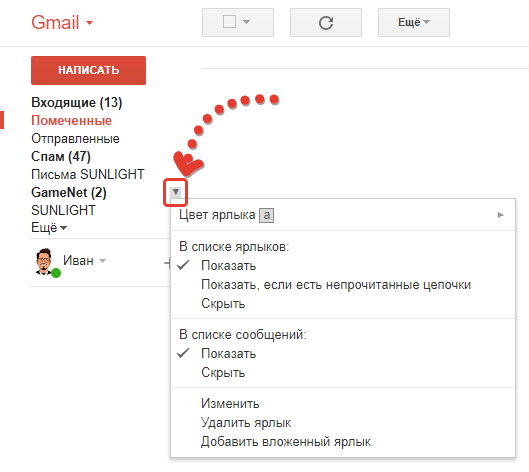
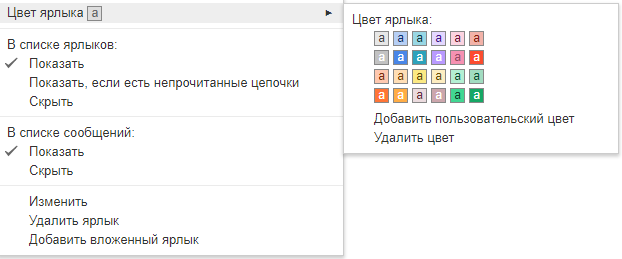
Оставить комментарий