Известно, что размещать на своём сайте нужно только уникальный контент, для того чтобы блог имел шансы на нормальное продвижение в поисковиках. И это касается не только текста, но также и изображений. Если с текстом всё предельно ясно, т.е. берём и пишем свои статьи и материалы, из своей головы, не копируя информацию из интернета. Ну либо делаем рерайт чужих статей, т.е. переписывая их своими словами, добавляя свои мысли.
То вот с картинками всё гораздо сложнее. Если просто взять картинку из интернета и вставить на свой сайт, то она будет неуникальной и это увидит любая поисковая система. В каких-то случаях можно самому сделать нужные фотографии, если это возможно и подходит по формату статьи. Тогда, конечно, ваши картинки в виде фоток в статье будут уникальными. Но очень часто в статье нужны такие картинки, что нельзя взять и сфотографировать. Ну, к примеру, обложку игры или программы какой-то нужно разместить... А у вас просто нет этого под рукой, не идти же игру покупать или фоткать в магазине ? :) Самому с нуля отрисовать в фотошопе?? Это, я считаю, неразумная потеря времени :)
В таких случаях самый простой вариант — взять подходящую для нашей задачи картинку из интернета и привести её к уникальному виду в графическом редакторе, например, в Фотошопе.
О том как искать нужные изображения в интернете с разными парамерами, рассказано в отдельной статье, здесь »
В этой статье я подробно расскажу о том, как можно сделать любое изображение уникальным для поисковиков и как проверять картинки на уникальность...
Как проверить картинку на уникальность
Проверить уникальность изображение можно прямо через самые популярные поисковые системы: Google и Яндекс.
Ниже буду рассматривать проверку уникальности на примере Google, поскольку этого вполне достаточно. Яндекс по своему принципу в этом аналогичен.
Открываем страницу Google и там выбираем раздел «Картинки»:
Нажимаем на кнопку с изображением фотоаппарата в поисковой строке.
Теперь мы можем для проверки загрузить изображение с компьютера [1] или указать ссылку [2], если это изображение находится на любом сайте в интернете.
В случае если хотите проверить файл изображения с компьютера, перейдите на вкладку «Загрузить файл» и перетащите в окно изображение с компьютера (или выберите его через проводник, нажав «Обзор»).
Если изображение, например, уже на вашем сайте (или на каком-то другом), то можете в гугле проверить его по ссылке. Для этого перейдите на вкладку “Указать ссылку”:
Правой кнопкой мыши нажмите на изображение, которое хотите проверить и выберите из выпадающего списка пункт “Копировать ссылку на изображение”:
Вставьте ссылку в ранее открытую строку гугл и нажмите “Поиск по картинке”.
В результате Google отобразит количество найденных копий в интернете. Если копий около 10 — это уже неплохо, можно сказать, изображение практически уникально. Нужно чуть подкорректировать изображение и оно будет уникальным. В идеале должен быть результат 1-3 копии и это будет значить, что изображение точно уникально. Если же результат выдал тысячи, миллионы, миллиарды совпадений, значит, картинка точно не уникальная и повторяется везде, где ни попади :)
Пример уникального изображения. Всего примерно 3 совпадения найдено:
А вот пример неуникального изображения, по которому найдены миллиарды совпадений:
Делаем картинку уникальной
По этому пункту нельзя дать чётких на 100% инструкций, чтобы оставалось только лишь брать и повторять действия. Потому для каждого найденного изображения могут быть применены разные способы придания ему уникальности из представленных ниже либо какой-то один из них. Для каких-то изображений работает и будет предпочтительнее в плане качества картинки использовать один из способов, для другой картинки какой-то другой способ, а для некоторых сразу несколько приёмов нужно применять.
Все манипулиции с изображениями можно легко сделать в программе Adobe Photoshop. И даже нужно! :) Потому что, как правило, там это делается проще чем в любых аналогах.
Все примеры обработки изображений для придания им уникальности, показанные ниже, будут производиться именно в Adobe Photoshop.
Как открыть нужные варианты редактирования изображения
Все способы редактирования, показанные в примерах ниже выполняются через меню «Редактирование» — "Трансформация":
Либо вам нужно кликнуть по изображению левой кнопкой мыши, чтобы появились «углы» для его редактирования. После чего нужно кликнуть левой кнопкой мыши по одному из углов и ещё раз там же правой кнопкой мыши. В результате появится список действий над изображением, некоторые из которых будем использовать для придания уникальности (см. ниже).
Способы придания уникальности изображению с примерами
Основные работающие способы сделать изображение уникальным для поисковых систем:
-
Отражение по горизонтали и вертикали.
Здесь всё просто. Исходная картинка зеркально отражается либо по горизонтали, либо по вертикали.
Пример отражения по горизонтали:
Если к этому изображению применить “Отражение по вертикали”, небо получится внизу.
Чтобы выполнить такое действие над изображением, в меню редактирования (см. выше ») выберите нужное вам действие: «отразить по горизонтали» или «Отразить по вертикали». В результате изображение перевернётся.
-
Искажение изображения.
Это различные способы растягивания и вытягивания изображения, повороты в 3D плоскости и подобные операции.
В примере ниже выполнено искажение изображения. Угол как бы развёрнут на определённый градус. И вот такой результат показал Google:
Как видим, картинка уникальна.
Чтобы выполнить искажение, откройте список действий над изображением (показано выше »), выберите «Искажение» и, потянув за один из углов, выполните выбранное действие.
Угол наклона зависит опять же от изображения. Где-то достаточно и пару градусов, а где-то десяток.
Затем дополнительно в данном примере ещё была наложена тень и эффект тиснения (выпуклость). Но это уже никак не влияет на уникальность, а сделано для более, скажем, симпатичного вида. А также наложен фон под изображение в виде градиента, примерно повторяющего цветовую гамму.
-
Поворот на определённый градус.
Представляет собой обычный поворот изображения по часовой стрелке или наоборот на определённый градус.
Пример:
Чтобы активировать поворот изображения, откройте меню редактирования изображения (см. выше ») и выберите «Поворот», после чего разверните изображение на определённый градус, например, 20.
-
Искажение перспективы.
Это изменение положения изображения так, будто оно находится на какой-то плоскости в 3D, например, на экране монитора, который на фото изображен частично сбоку.
Пример:
Для выполнения этого действия, открываем редактирование изображения (см. выше »), затем выбрав «Перспектива», тянем за углы и меняем её.
-
Деформация.
Представляет собой растягивание, вытягивание различных точек изображения.
Пример:
Для выполнения деформации, перейдите к меню редактирования изображения (см. выше ») и выберите «Деформация». В этом режиме изображение можно деформировать как угодно, потянув за опорные точки и линии сетки в любом направлении.
К каждому изображению нужен свой подход, чтобы оно смотрелось хорошо и было, так сказать, в тему.
Если взять пример с искажением, что был рассмотрен выше, то изображение ещё можно так и оставить, но если взять примеры выше с поворотом изображения и изменением перспективы, то изображение в итоге выглядит как-то совсем некрасиво... В таких случаях лучше применять несколько способов уникализации сразу, чем, например, только лишь поворачивать на очень большой градус, что совсем портит вид изображения. Либо придумать что-то ещё...
Если брать пример с поворотом изображения, то можно сделать что-то вроде коллажа из нескольких аналогичных по теме изображений, если такое вообще возможно по вашей задумке для темы подготавливаемого изображения. Пример:
Так было бы лучше.
Или возьмём рассмотренный пример с изменением перспективы, которая выполнена очень сильно для придания изображению уникальности, что также заметно портит вид изображения. Здесь можно было бы, как вариант, сделать перспективу поменьше и применить ещё деформацию (растяжение, сужение, скручивание разных точек картинки). Пример:
Для некоторых изображений будет достаточно чуть их повернуть и, например, чуть деформировать. Для других, чуть повернуть и чуть изменить перспективу. Повторюсь, всё зависит от изображения и от того, насколько оно популярно в интернете (чем популярнее, тем сложнее сделать его уникальнее). Ну и также от того, какой вообще из способов имеет смысл применять к изображению, а какой лишь сильно ухудшит его вид.
И ещё следует знать, что иногда, наложение дополнительных эффектов, например, тени, сделает изображение вновь неуникальным, если оно без тени было уникальным. Не забывайте проверять постоянно изображение через Google или Яндекс!
Заключение
Как вы уже поняли, есть всего несколько основных способов быстренько отредактировать изображение, чтобы оно стало уникальным для поисковых систем. Сам процесс редактирования несложен, но вот сделать так, чтобы итоговое изображение ещё и смотрелось хорошо, порой непростая задача. Здесь уже нужен опыт работы с разными типами изображений на разную тему, потому что с опытом будет получаться всё лучше и лучше!

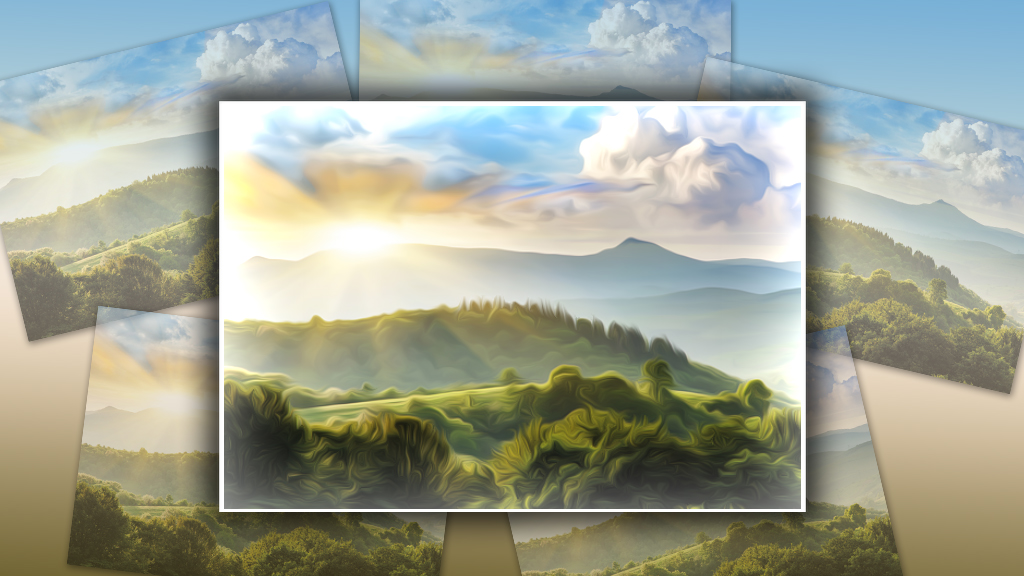
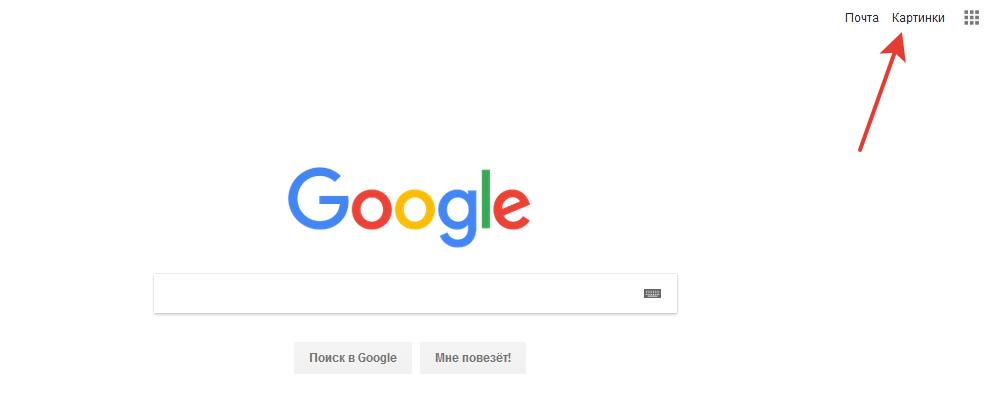

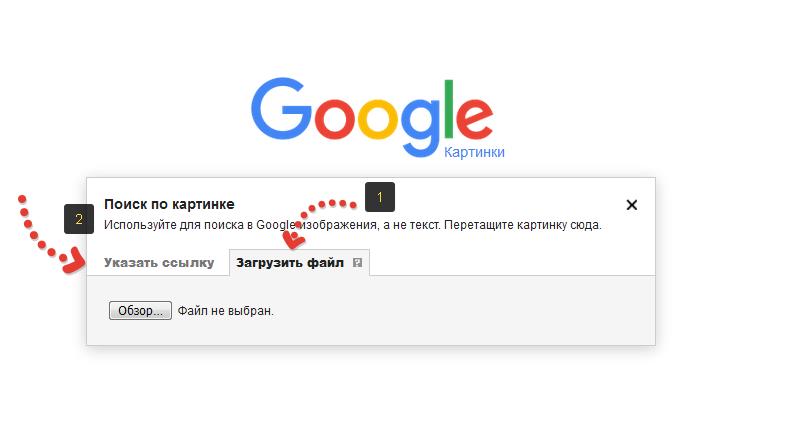
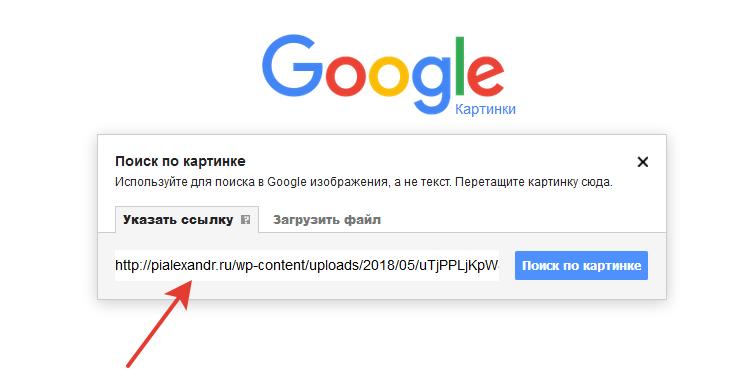
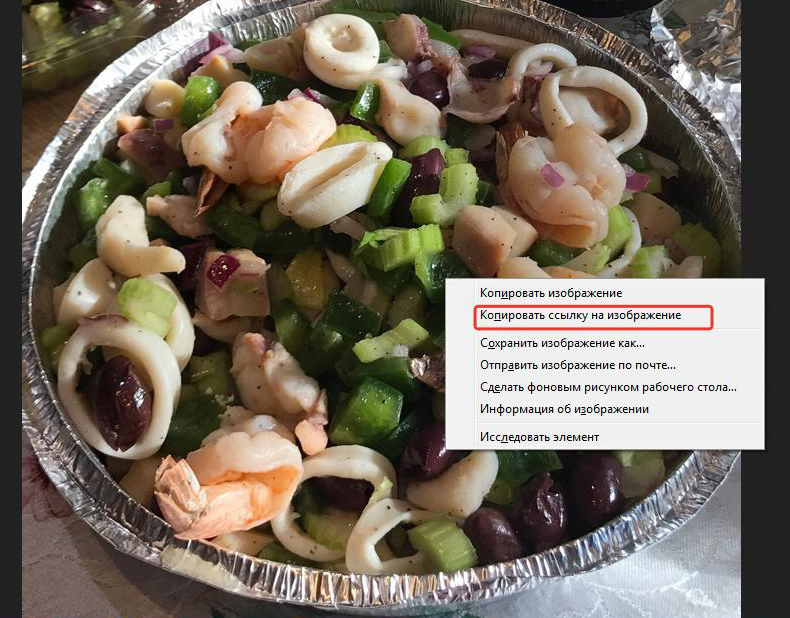
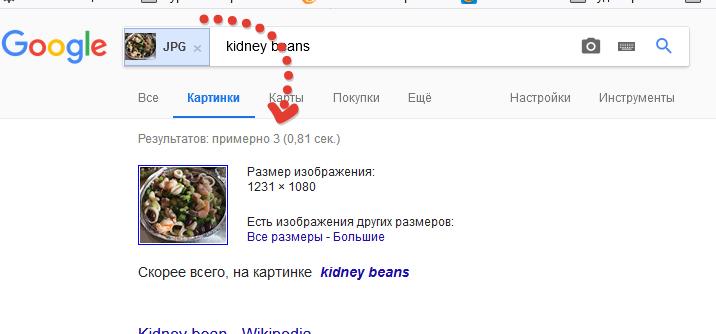
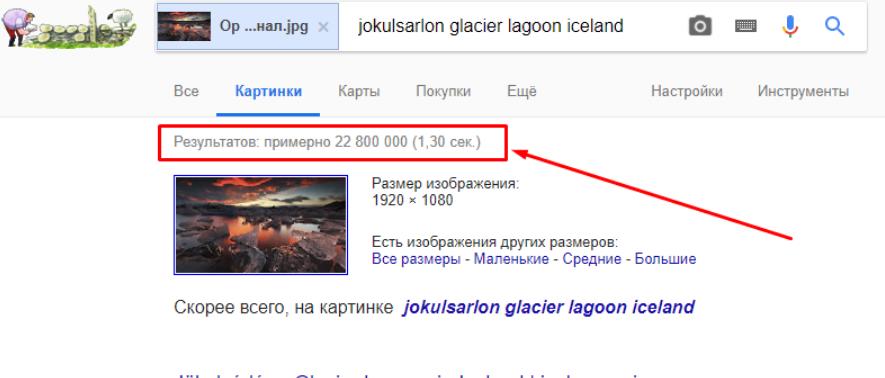
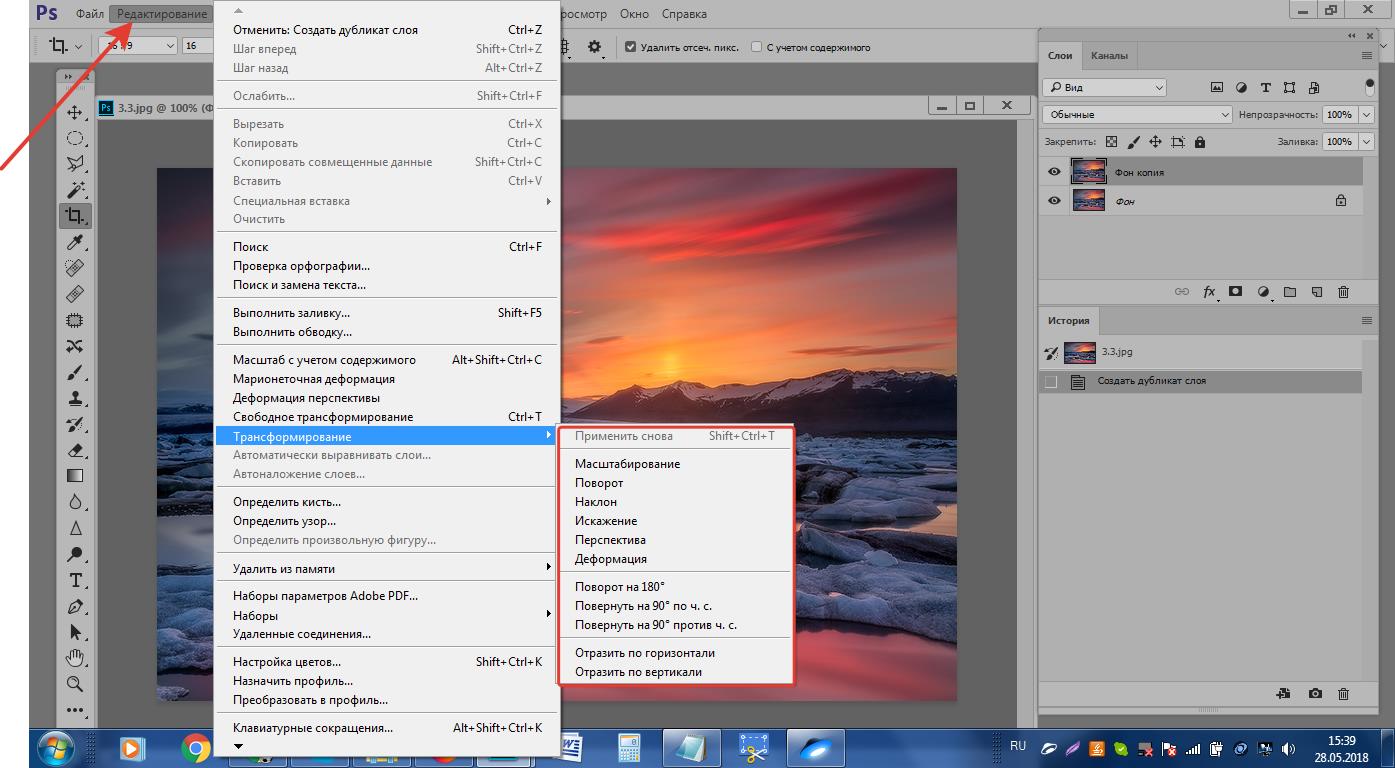
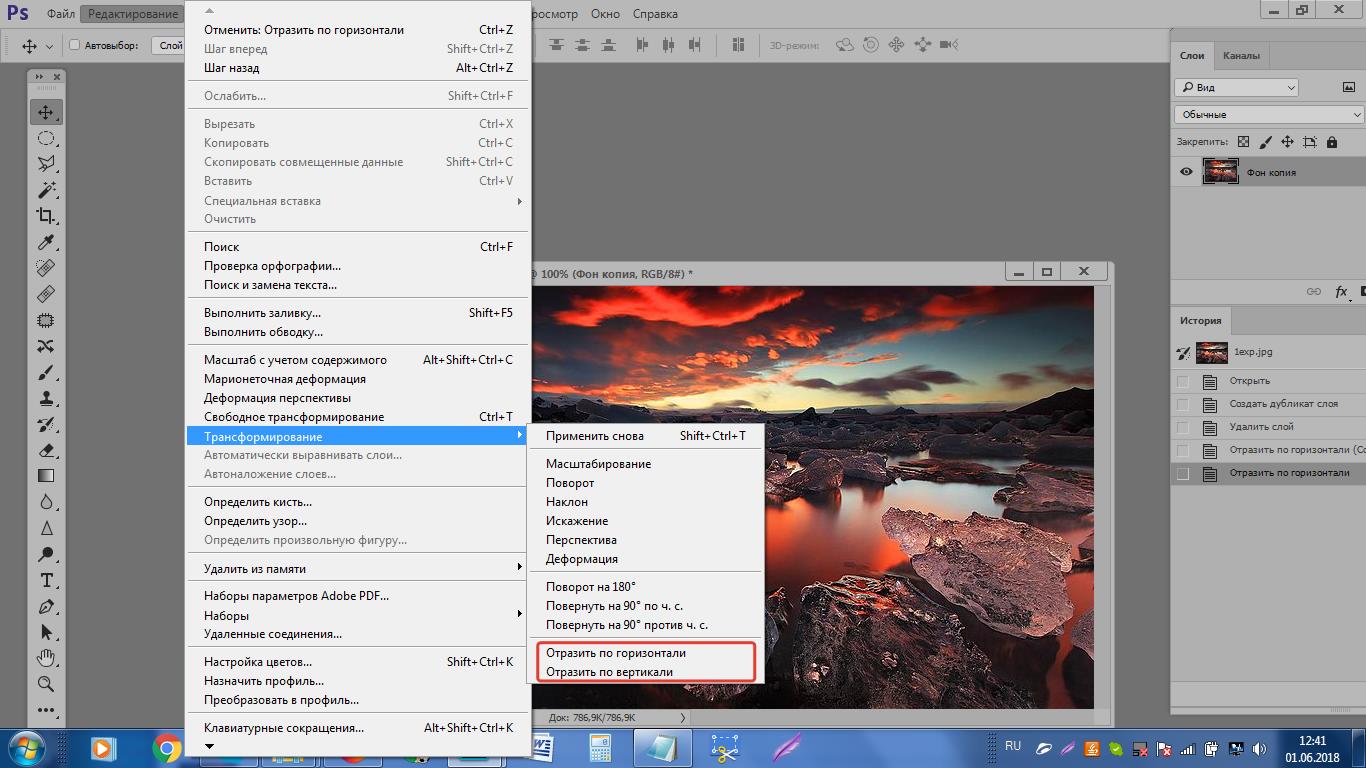
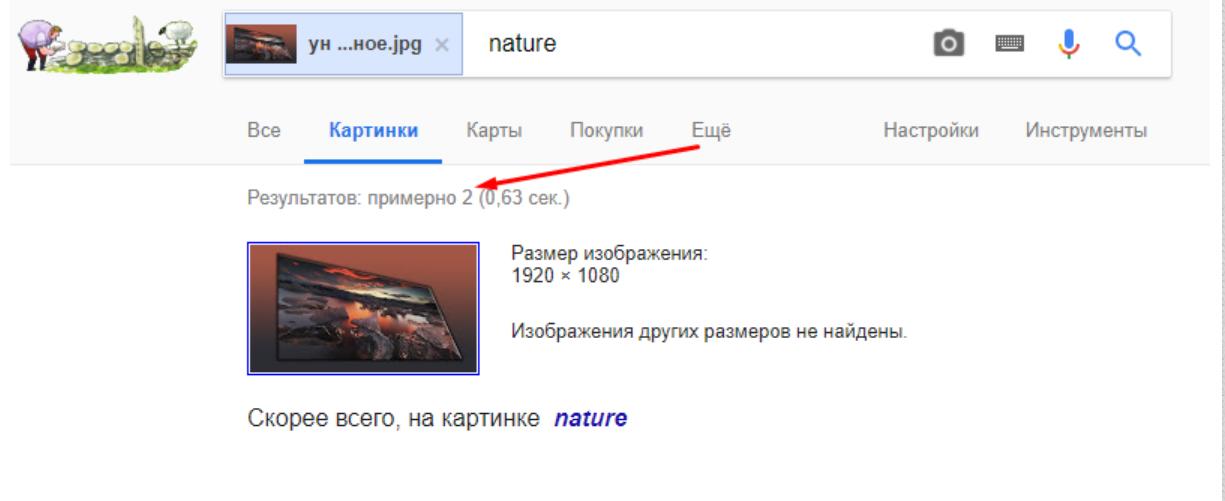
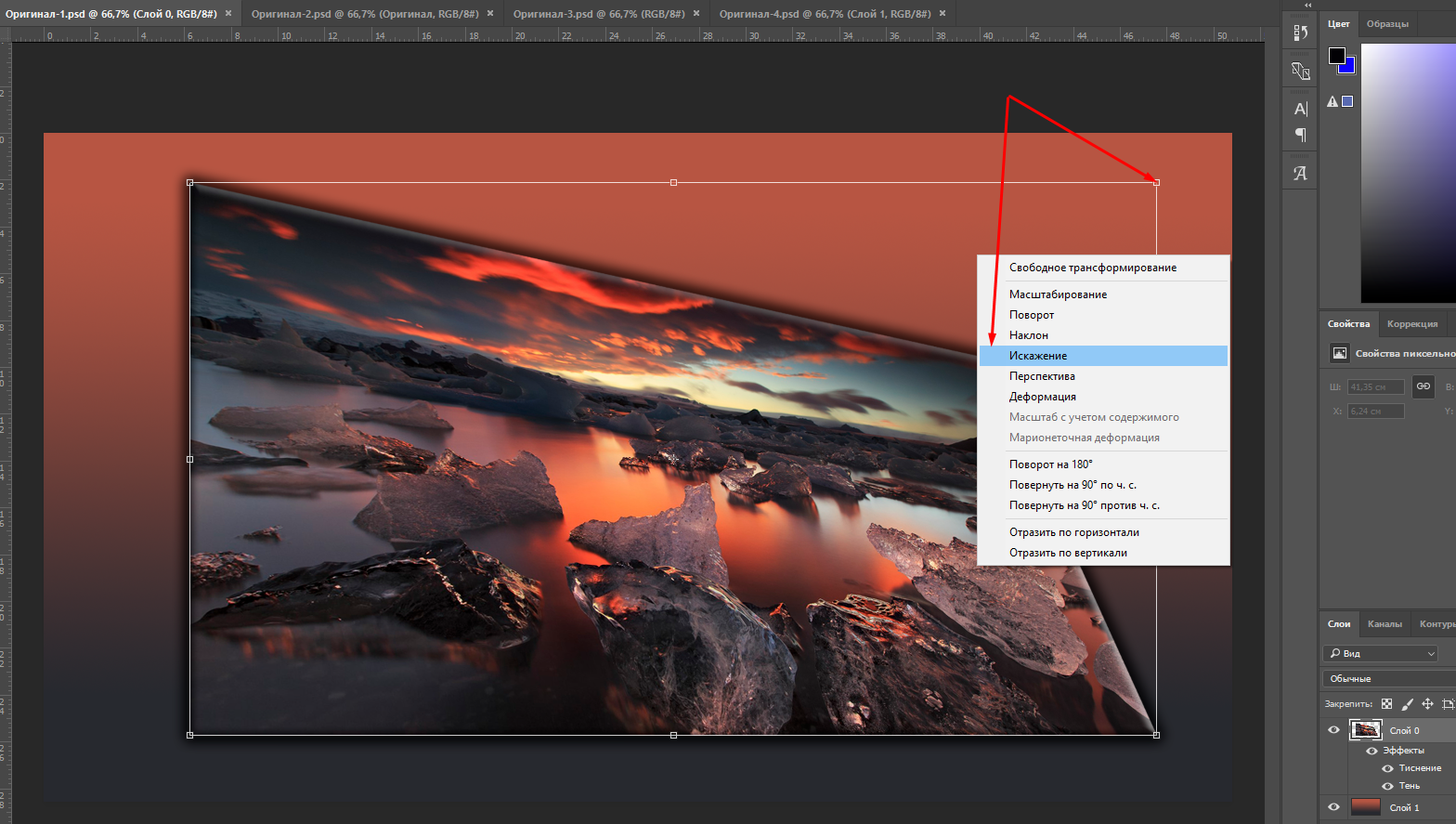
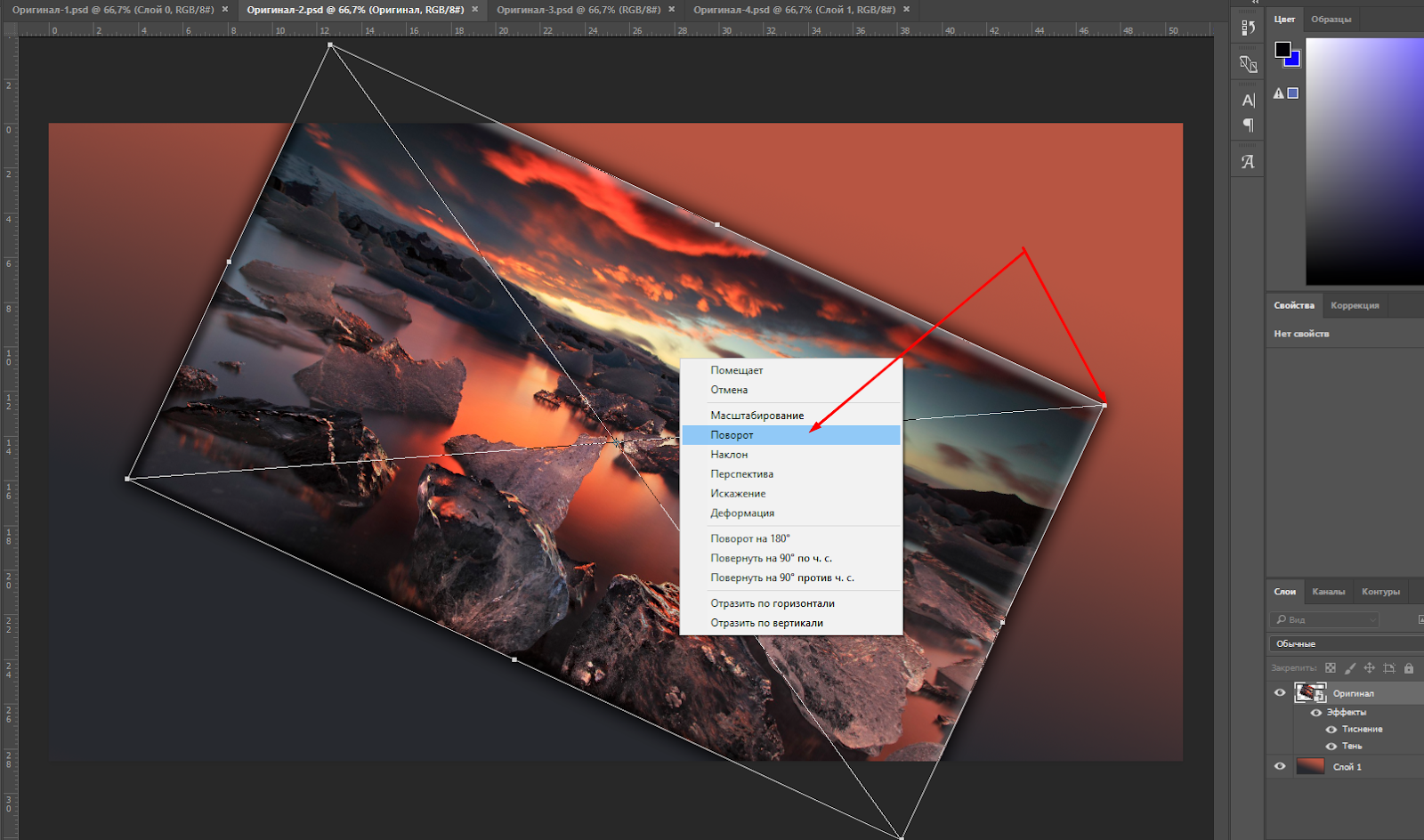

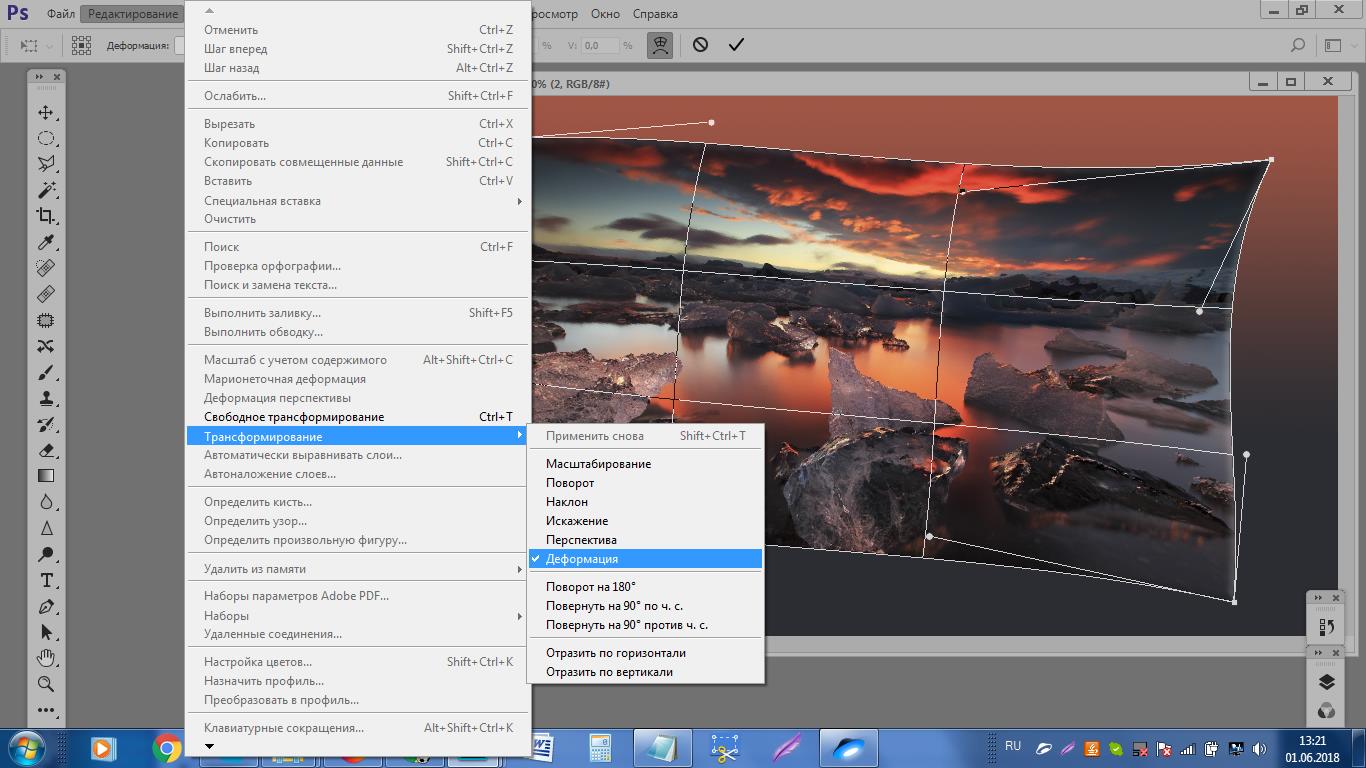

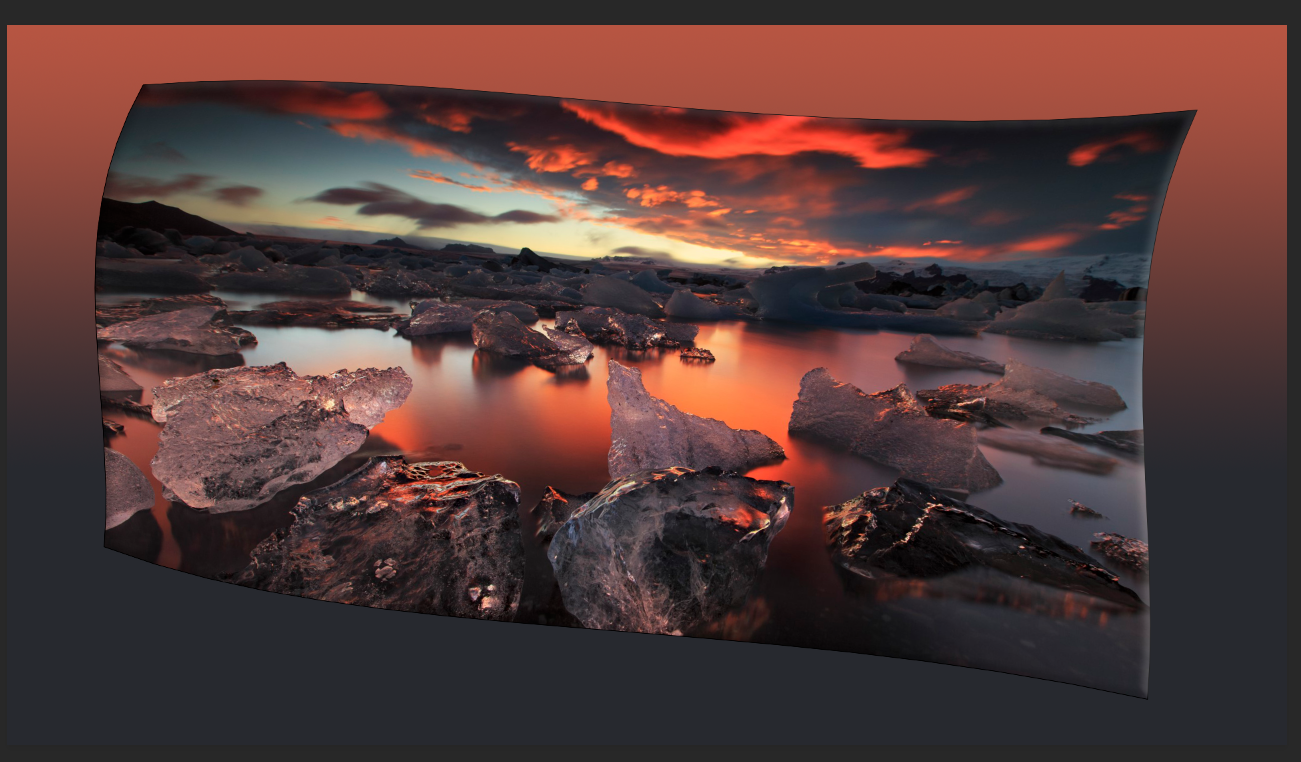
Оставить комментарий