Когда долго пользуешься одной операционной системой без переустановки, может возникнуть желание или даже необходимость увеличить или уменьшить размер какого-нибудь раздела, разбить жёсткий диск на разделы или же наоборот, взять и объединить разделы в один.
Одна из причин, почему операции с разделами могут понадобиться – нехватка места на текущем разделе. У меня самого однажды была такая ситуация, когда на разделе, где была установлена Windows вдруг катастрофически не стало хватать места. Помню, как-то устанавливал Windows и не совсем продумал сколько место нужно выделить на раздел под Windows и под различные мои документы, видео, фотки и прочее. В итоге, выделил сколько-то места и через месяц понял, что оно уже почти закончилось и освободить его, в принципе, нечем :) Тогда я впервые подумал о специальных программах, которые могут помочь распределить свободное пространство между разделами и, например, разбить жесткий диск на разделы прямо из операционной системы Windows.
Ещё одна причина того, почему может понадобиться программа для работы с разделами – вы хотите установить параллельно 2 операционных системы с возможностью загрузить и ту, и другую по выбору. В таком случае рекомендуется ставить вторую систему на другой логический диск (раздел), потому что так надёжнее. И тогда, если у вас был один раздел, потребуется сделать второй, а стандартными средствами Windows сделать этого, к сожалению, не получится… В таком случае на помощь придут специально предназначенные для этих целей программы.
Программ, позволяющих работать с разделами Windows довольно много. В основном, большая часть функционала таких программ, так или иначе – платная. Даже если имеется бесплатная версия, то она на 99.9% будет иметь ограниченный функционал. В общем, хочешь больше? Плати и радуйся :))
За всё время я пользовался для работы с разделами несколькими программами и последняя, на которой я остановился – Easeus Partition Master. Данная программа имеет несколько модификаций и одна из них бесплатная – с припиской Free. Однажды попробовав её, я понял, что, в принципе, в ней есть всё самое основное, а если чего-то и нет, то этот функционал можно попробовать найти в аналогичных программах.
Сегодня я расскажу о том, как выполнять основные операции над разделами Windows именно при помощи этой программы.
Отмечу также, что подобные программы имеют, как правило, стандартные версии, работающие с разделами из-под Windows и загрузочные версии, работающие в специальной среде ещё до загрузки ОС (как LiveCD диски).
EaseUS Partition Master в бесплатном варианте может работать только из Windows, а функция для создания загрузочного диска доступна только в платных её вариантах. Безопаснее, конечно, работать с разделами при помощи загрузочной версии программ. Но используя неоднократно эту программу, с проблемами я не сталкивался.
Бесплатную загрузочную версию имеет аналогичная программа – MiniTool Partition Wizard. И в следующей статье я как раз и расскажу как работать с разделами при помощи неё. Ведь кому-то может пригодиться:
Как работать с разделами HDD при помощи загрузочного диска MiniTool Partition Wizard!
А сейчас приступим к работе с программой EaseUS Partition Master.
Внимание!
Любые операции с разделами всегда связаны с определённым риском потерять данные или привести систему к неработоспособному состоянию. Эти риски есть всегда и везде и просто не стоит о них забывать. Если собираетесь выполнять операции над разделами жёсткого диска, настоятельно рекомендуется сделать резервную копию данных или сразу всех разделов, например, через программу Acronis True Image. Пользуясь данной программой, я ни разу не сталкивался с какими-либо проблемами, однако бывают всякие ситуации. Поэтому, имейте это ввиду!
Загрузка и установка EaseUS Partition Master
Скачать программу можно свободно с официального сайта разработчика по ссылке:
Easeus.com
На открывшейся странице будет отображена таблица, в которой приведено сравнение всех версий программы. Как видим, бесплатная имеет минимальное количество функций, но самое главное для нас – она умеет менять размер разделов (Resize partition) на средней скорости, (поскольку указано «Normal speed») и объединять разделы воедино (Merge partitions). Конечно же, у бесплатной версии программы есть и другие функции! Версия программы с максимальным набором функций, как видим, на сегодняшний день стоит 127 с небольших баксов. Ну эта версия нужна скорее системным администраторам, чем простым пользователям, поскольку отличается от версии за 32$ лишь возможностью работы на серверных операционных системах Windows.
Итак, для загрузки программы, кликаем по кнопке «Free Download» внизу столбца Partition Master Free:
Сразу начнётся загрузка программы на ваш компьютер.
Запускаем скачанный установщик программы:
К сожалению, русского языка программа не поддерживает, что конечно же для многих будет являться существенным минусом. Но в данной статье я ведь итак всё объясняю :) Оставляем английский и нажимаем «ОК»:
Снова нам предлагают оценить достоинства одной из платных версий EaseUS Partition Master по сравнению с устанавливаемой вами — бесплатной. Даже присутствует кнопка покупки (Try Pro Edition). Продолжаем, кликая по «Next»:
Принимаем условия лицензионного соглашения кнопкой «Accept»:
В следующем окне вверху указан путь установки по умолчанию. Кликнув по кнопке «Browse», вы, при желании, можете поменять папку для установки. Ниже имеется 3 включённых галочки. Первые 2 создают иконки для запуска программы на рабочем столе и панели задач, а последняя предлагает нам поучаствовать в программе по улучшению качества. Последнюю галочку можно и убрать. Продолжаем настройку перед установкой, кликнув «Next»:
В следующем окне нам предлагается установить программу для восстановления данных EaseUS Todo Backup Free от того же разработчика. Поскольку программа для восстановления сейчас нас не интересует (об одной из таких программ я уже рассказывал в статье «Восстановление данных с компьютера при помощи R.Saver!»), снимаем галочку вверху окна и кликаем «Next», чтобы не устанавливать лишний софт на компьютер:
В следующем окне если вы просто нажмёте «Next», то установите ещё одну предлагаемую лишнюю программу SHAREit, предназначенную для передачи видео, фото и другой информации с мобильных устройств. Чтобы программу не устанавливать, выбираем «Пользовательская установка» и снимаем галочку:
В следующем окне нам снова предлагают установить программу и на этот раз для оптимизации операционной системы, т.е. очистки её от лишнего мусора для ускорения работы. Программа называется «AVG PC TuneUP» и о ней я уже рассказывал в отдельной статье:
Способ повысить скорость работы Windows при помощи AVG PC TuneUP!
Чтобы программа не устанавливалась на ваш компьютер, отметьте пункт «I do not accept». Продолжаем, кликнув по кнопке «Next»:
Будьте внимательнее при установке бесплатных программ, иначе можете наустанавливать целую кучу ненужных вам дополнительных программ :)
Далее нам предлагают подписаться на рассылку от разработчика, указав имя и E-Mail. Данный шаг просто пропускаем, кликая «Next». После чего наконец-то начнётся установочный процесс:
Ну вот и всё! Установленная галочка означает, что программа запустится сразу после окончания установки. Кликаем «Finish»:
На этом установка окончена.
Работаем с разделами Windows при помощи EaseUS Partition Master!
Запускаем программу (если не запустится сама после установки), и в открывшемся окне нажимаем «Launch Application», т.е. ещё раз подтверждаем запуск программы:
Перед вами появится главное окно программы, где в середине будут отображаться все основные разделы на компьютере:
Следует иметь ввиду, что программа не работает со скрытыми разделами!
При работе с программой иногда могут появляться вот такие сообщения:
В таком случае поставьте в одном из таких сообщений галочку «Больше не показывать это» и сообщения перестанут появляться.
Операции, доступные над разделами, приведены в маленьком окне «Operations» слева от программы. Также список операций можно получить, кликнув правой кнопкой мыши по разделу:
Самые основные операции над разделами расположены в виде кнопок на верхней панели инструментов:
И ещё один способ получить доступ к операциям над разделами – открыть меню «Partitions» в самом верху:
Теперь рассмотрим некоторые операции над разделами, которые могут пригодиться.
Изменение размера раздела
При помощи программы можно быстро изменить размер раздела, т.е. увеличить его за счёт свободного места соседнего раздела (если такой есть) или уменьшить его, после чего останется свободное место для создания в дальнейшем нового раздела.
Операция изменения раздела в сторону уменьшения сравнима с операцией разделения одного раздела на 2. Т.е. получаем как бы два в одном!
Чтобы изменить размер раздела выбираем его и в окне «Operations» кликаем по кнопке «Resize/Move Partition»:
В следующем окне нужно настроить новый размер раздела:
Размер легко настраивается ползунками слева и справа от концов раздела. Перемещая ползунок, вы можете увеличить или уменьшить размер. В моём случае был создан только 1 раздел объёмом 30Гб, что занимает целиком весь диск и, следовательно, изменить размер в большую сторону я никак не могу. Возможно, вы зададитесь вопросом: «А почему у тебя жёсткий диск объёмом всего 30 Гб?!». Дело в том, что я показываю вам, как работает программа на виртуальной машине для того чтобы не вмешиваться в разделы реальной операционной системы.
О том, что такое виртуальная машина, вы можете прочитать в статье:
Для чего нужна виртуальная машина
Если вы уменьшаете размер раздела, то будет создан ещё один раздел, занимающий освободившееся пространство. Точный размер можно настроить вручную в строке «Partition Size» в центре окна.
Ullocated Space Before и Afrer – это объём образовавшегося свободного места до и после раздела.
Ещё ниже будет отображена структура вашего локального диска после того как вы уменьшите / увеличите его размер.
Если вы хотите оптимизировать раздел под SSD диск (аналог HDD, работающий во много раз быстрее), то поставьте в самом низу галочку «Optimize for SSD».
После того как размер настроен, нажимаем внизу «ОК».
Теперь в главном окне программы вы увидите уже 2 раздела – тот, у которого вы изменили размер и раздел с названием «Unallocated», который образовался из свободного места и является неразмеченной областью, которой нельзя будет пользоваться:
Но даже несмотря на то, что новая структура уже отображена в окне программы, на самом деле у вас остался прежний раздел с тем же размером. А всё потому, что операции нужно применять и только тогда они будут выполнены. А то что вы видите в окне – лишь предварительная структура, которая будет реальной тогда, когда вы примените запланированную операцию изменения раздела.
Все предварительные операции выстраиваются слева в нижнем окне «Pending Operations».
А для того чтобы применять операцию, нужно нажать кнопку «Apply» на панели инструментов:
Также у вас будет доступна кнопка «Undo» — отмена запланированной операции с разделами, и «Refresh» — обновление структуры раздела в окне программы EaseUS Partition Master.
Кликнув по кнопке применения операций, появится маленькое окно, где нужно подтвердить своё намерение кнопкой «Yes». Обратите внимание на чекбокс в этом окне. Если вы поставите галочку, то компьютер будет выключен после завершения планируемых операций над разделами!
Если вы меняете размер раздела, который уже используется (например, размер системного диска «С»), то в очередном окне будет предупреждение о том, что для завершения выполнения операций требуется перезагрузка компьютера. Поэтому нужно сохранить всю работу на компьютере, если что-то делали и только потом нажимать «Yes»:
Компьютер перезагрузится и начнётся выполнение операций программы EaseUS Partition Master в чёрном окне:
Ничего здесь нажимать не нужно, просто дождитесь завершения!
Дождавшись загрузки Windows, снова заходим в программу и видим, что в окне предварительно подготовленных операций пусто, что означает выполненную операцию (или несколько) над разделами:
Сразу можно открыть проводник Windows и проверить какой размер теперь имеет ваш раздел, с которым вы работали. Нужно кликнуть по нему правой кнопкой мыши и выбрать «Свойства»:
Например, у меня раздел вместо 30Гб теперь имеет объём 24.5 Гб, то есть я уменьшил его примерно на 5Гб.
Создание раздела в неразмеченной свободной области (Unallocated)
Если вы уменьшали размер раздела, то у вас образуется так называемая неразмеченная область (Unallocated), которая отображается в EaseUS Partition Master как отдельный раздел без буквы:
В данной области можно создать дополнительный раздел. Для этого выбираем область и кликаем по кнопке «Create partition»:
Появится окно создания раздела:
В поле «Partition label» указываем название раздела, которое будет видно в операционной системе.
В поле «Create as» нужно выбрать типа раздела «Primary» или «Logical». С первичного раздела (Primary) может загружаться система и таких разделов может быть только 4 в системе. Если у вас нет 4-х разделов, то лучше выбрать тип Primary.
В поле «Drive Letter» указывается буква создаваемого раздела. Выберите любую из доступных в списке.
В поле «File System» оставьте «NTFS», поскольку это самая современная файловая система.
«Cluster Size» лучше оставить в значении по умолчанию – «Default».
Если вы создаёте раздел на диске «SSD», то включите опцию «Optimize for SSD». Об отличиях HDD от SSD, а также в целом обо всех компонентах компьютера, я рассказывал в статье:
Основные компоненты компьютера. Что и для чего нужно?
Внизу, под заголовком «Decide size and position», вы можете изменить размер создаваемого раздела, поскольку по умолчанию он будет создаваться на всё неразмеченное пространство.
Когда всё настроите, нажимайте «ОК».
Теперь операцию нужно применить, нажав кнопку «Apply» на панели инструментов:
Подтверждаем операцию кнопкой «Yes»:
Начнётся процесс создания раздела, который будет видно в отдельном окне:
После завершения процесса вы получите уведомление в отдельном окне, где нужно будет нажать «ОК» для продолжения:
Данная операция, как уже поняли, выполняется без перезагрузки, поскольку системный раздел не затрагивается.
После завершения операции можно открыть проводник (раздел «Компьютер») Windows и увидеть уже два раздела, один из которых будет иметь название, которые вы задавали:
Объединение разделов
Ещё одна полезная операция над разделами – это объединение разделов. Т.е. вы можете взять и соединить в один 2 ранее созданных раздела. Рассмотрим, как это сделать…
Выбираем раздел, который хотим объединить с каким-либо другим и нажимаем на кнопку «Merge partition»:
В открывшемся окне нужно отметить галочкой тот раздел, который хотите объединить с выбранным:
Ниже в поле «Merge selected partition to» выберите ту букву диска, которая будет принадлежать объединённому разделу.
Больше настроек никаких нет и можно нажимать кнопку «ОК».
Далее запустится проверка файловой системы разделов, после чего операцию нужно будет подтвердить кнопкой «Apply»:
В следующем окне подтверждаем операцию и затем будет выдано ещё одно окно с предупреждением, что необходима перезагрузка. Соглашаемся, нажав «Yes»:
После перезагрузки можете открыть проводник и убедиться, что вместо 2-х разделов у вас теперь один!
Вот такие основные операции, которые могут понадобиться любому рядовому пользователю, позволяет производить с разделами программа EaseUS Partition Master. Все остальные простейшие операции над разделами можно выполнить и стандартными средствами Windows. Там тоже есть утилита «Управление дисками» (доступна через «Управление компьютером»), но она не позволяет изменять размеры разделов, перемещать их, объединять и производить какие-то другие операции, кроме как создание новых разделов из неразмеченной области и удаление имеющихся разделов.
А EaseUS Partition Master имеет возможность выполнять всё что было перечислено выше и при этом никаких сложностей не возникает.
На этом сегодня всё. До встречи в следующих статьях!


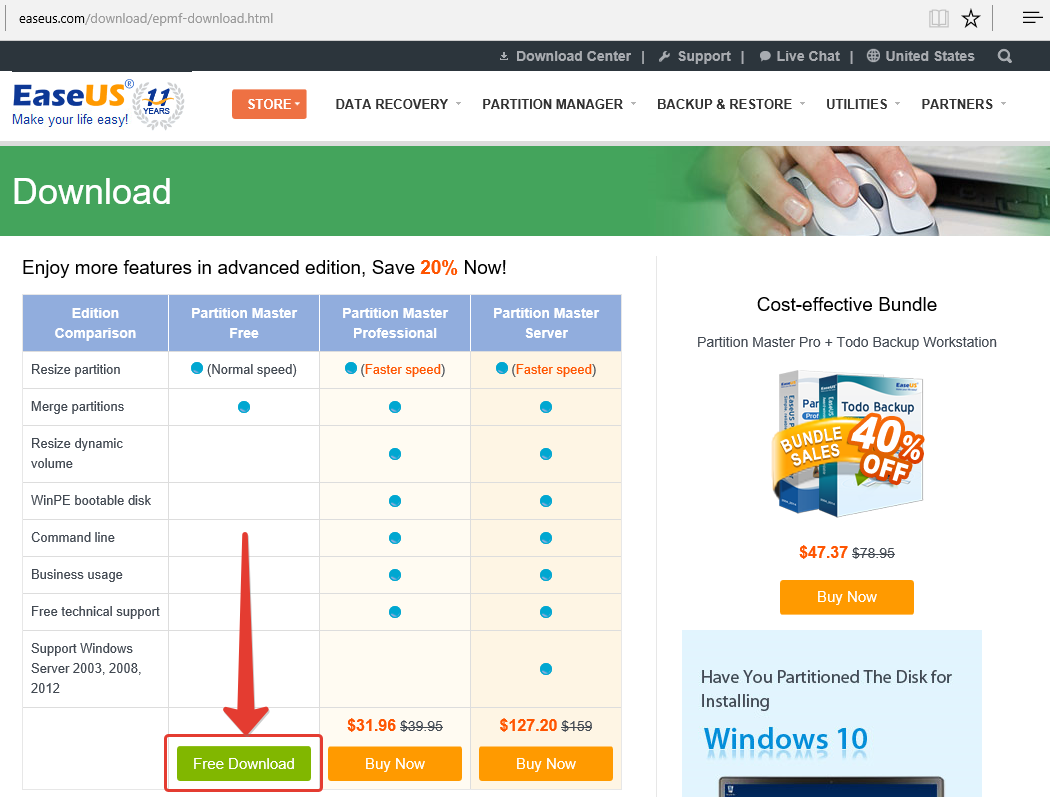
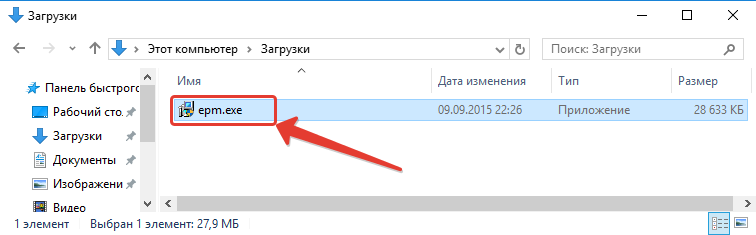
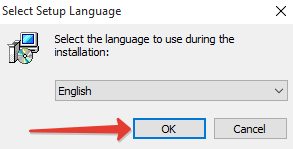
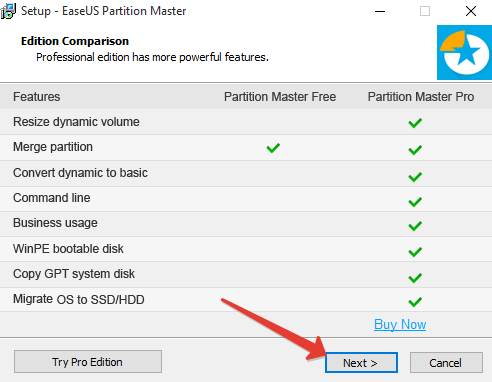
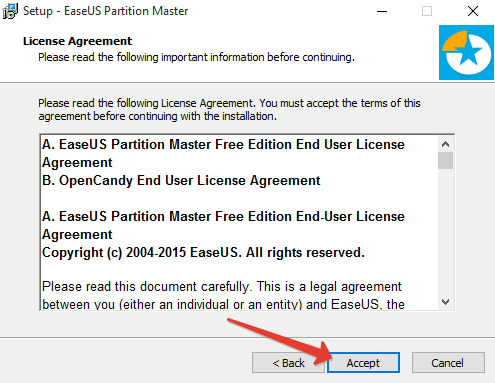
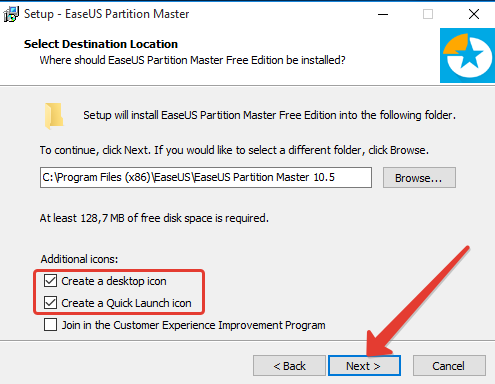
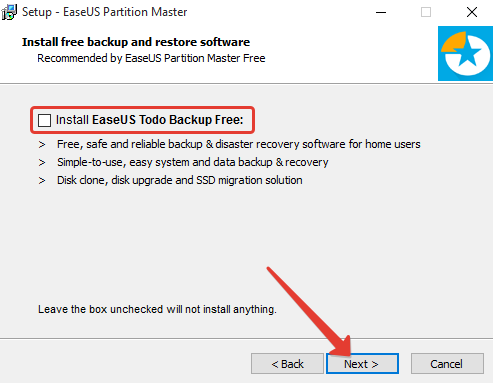
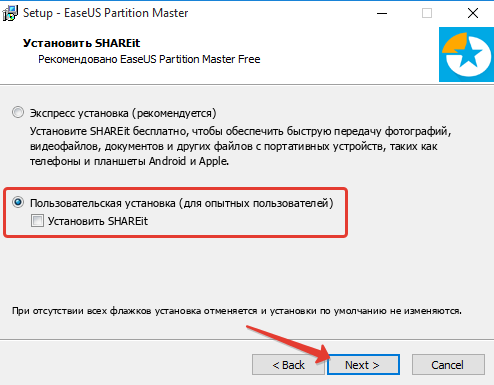
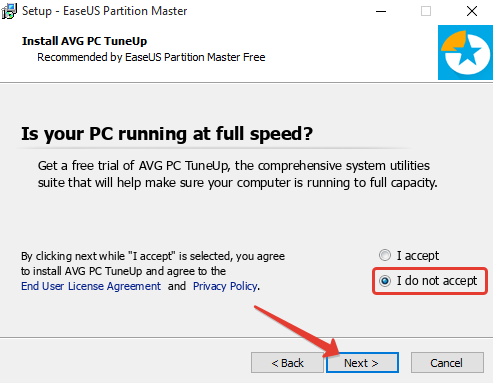
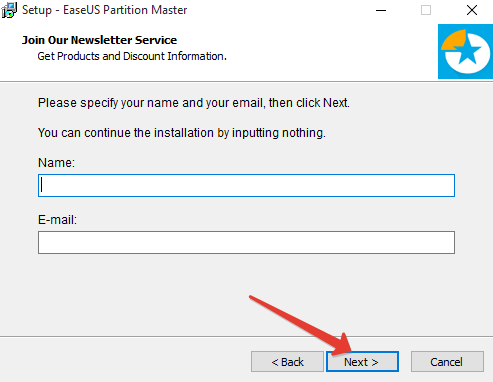
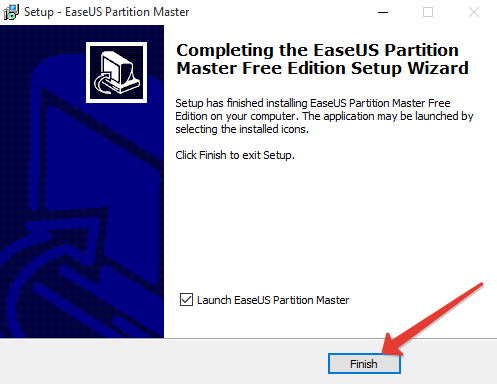
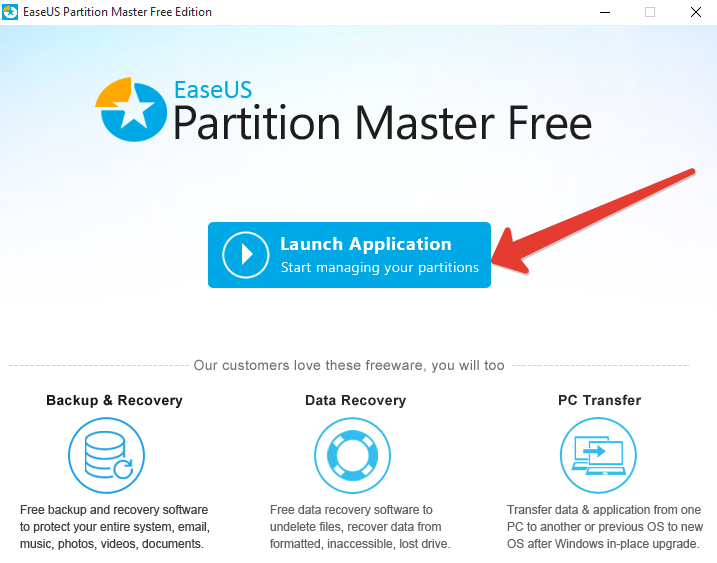
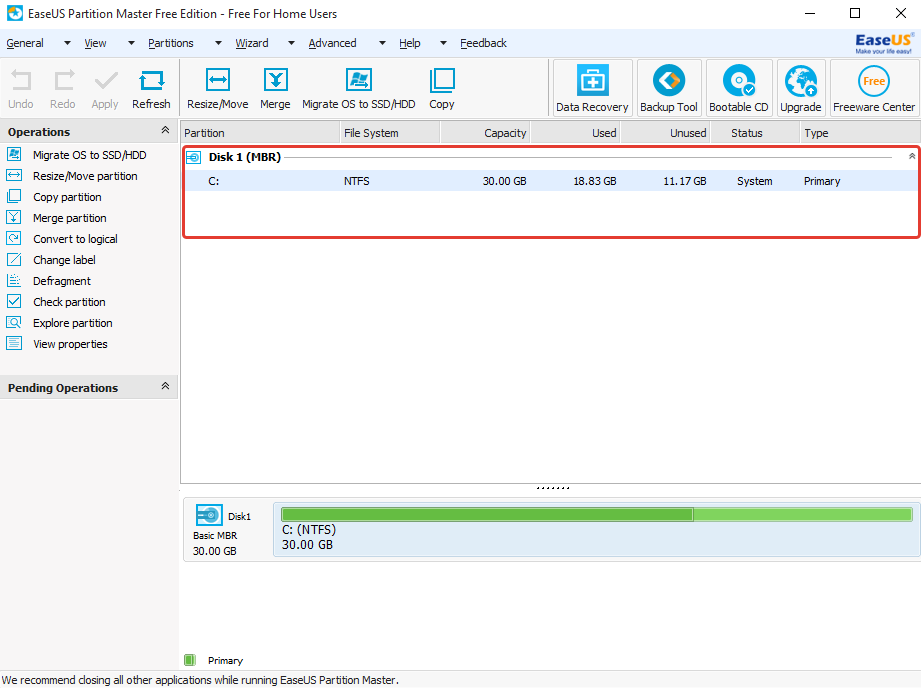
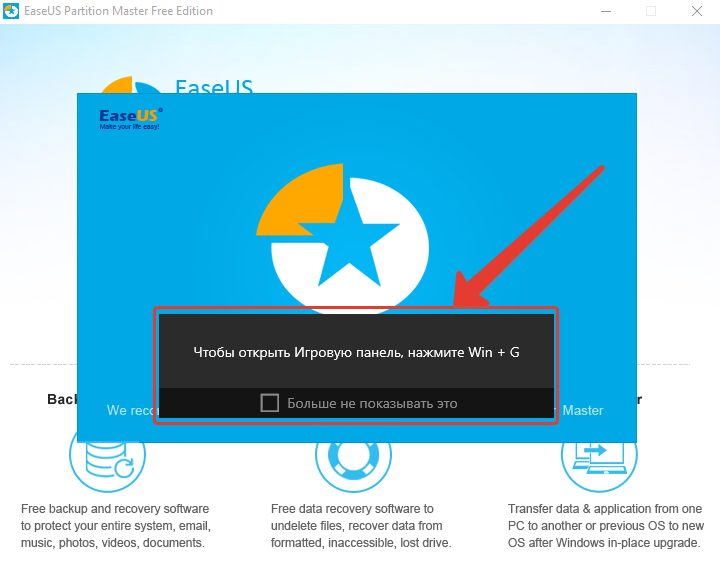
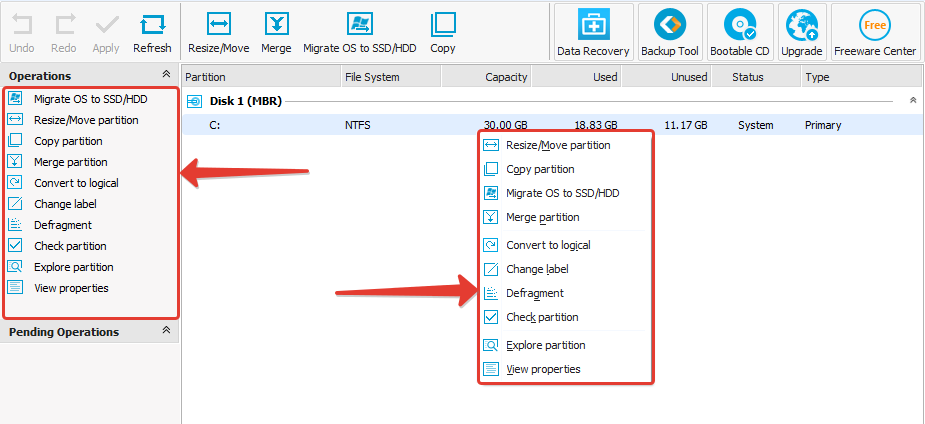
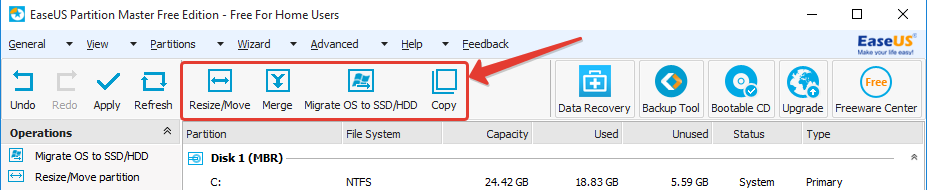
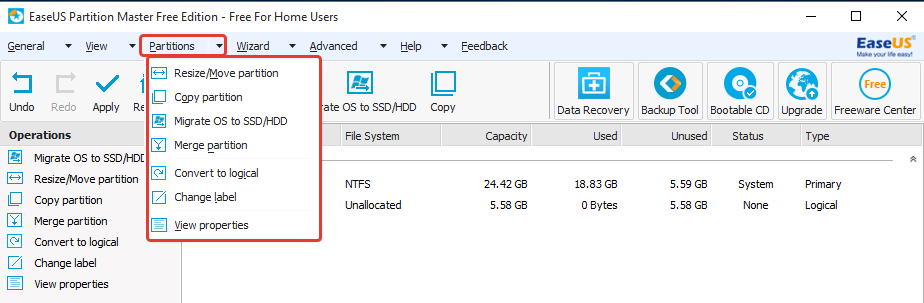
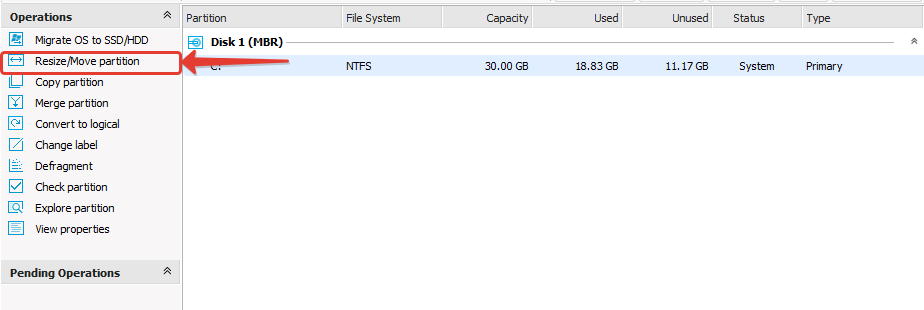
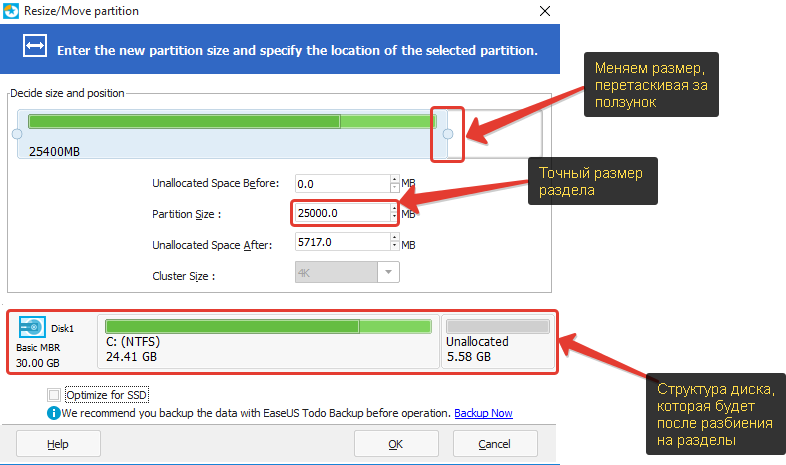

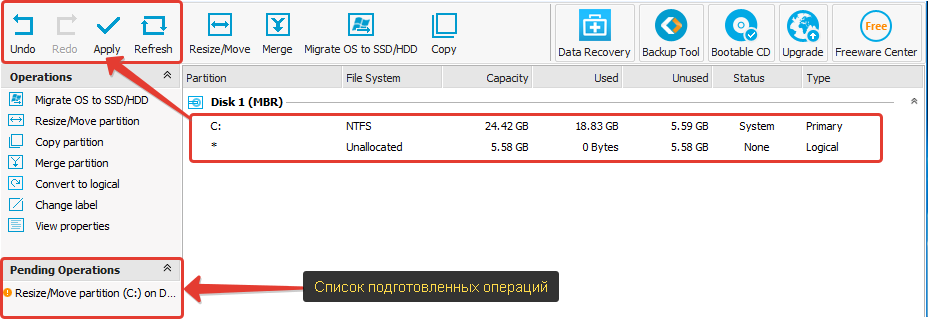
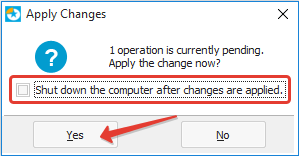
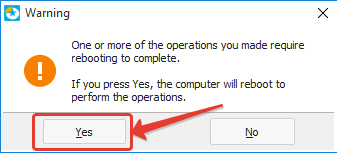
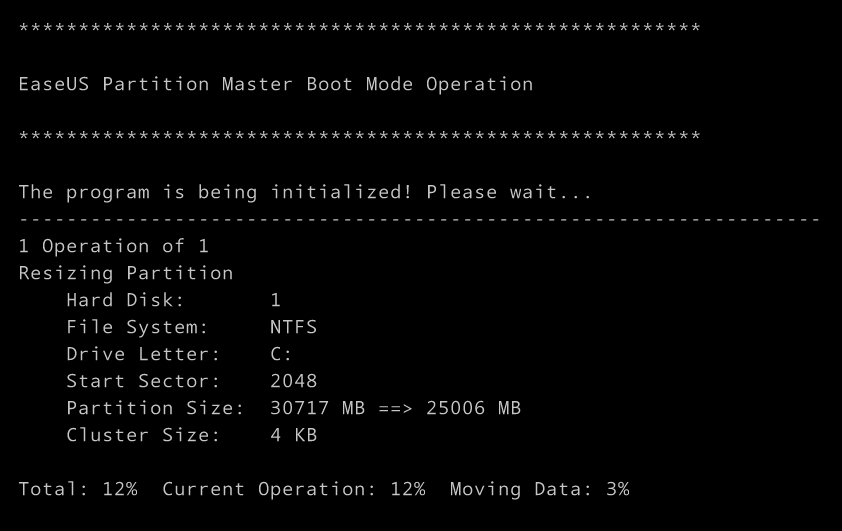
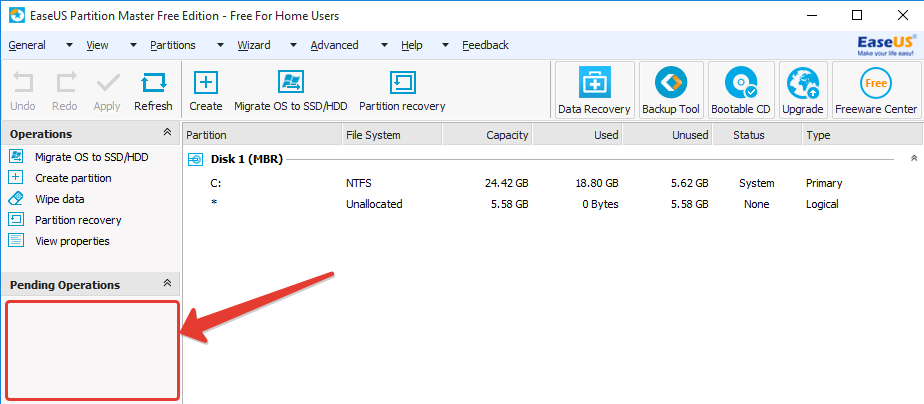
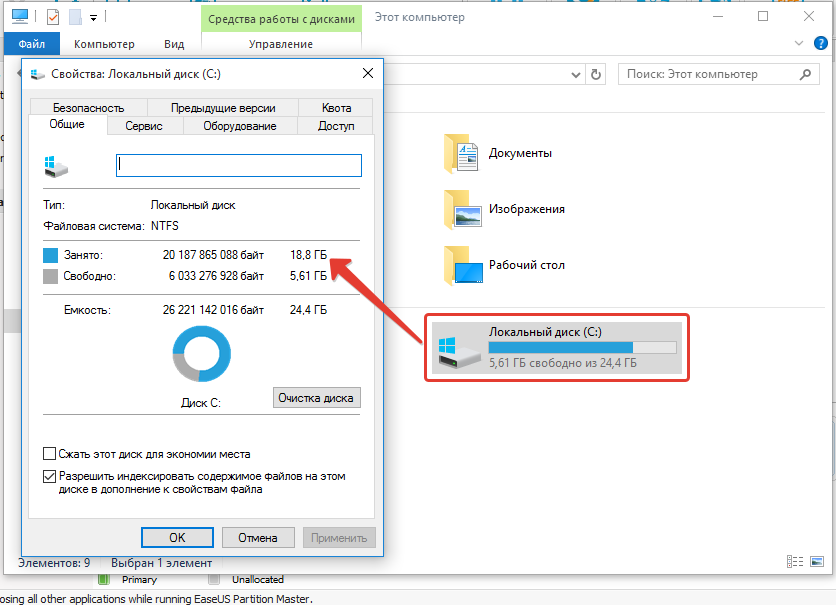


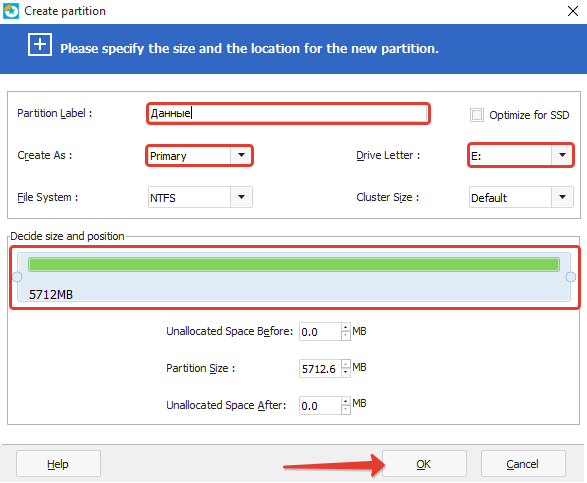
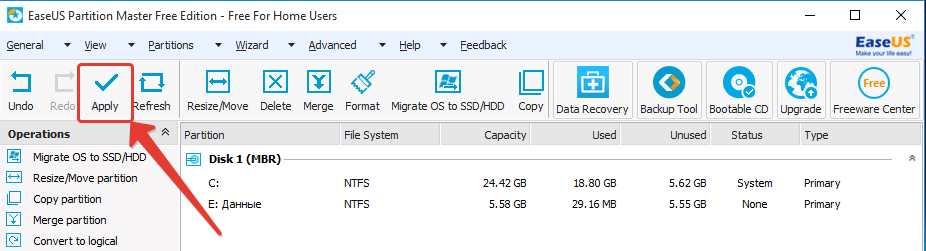
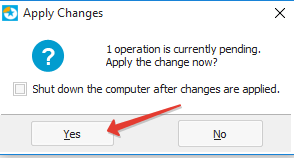
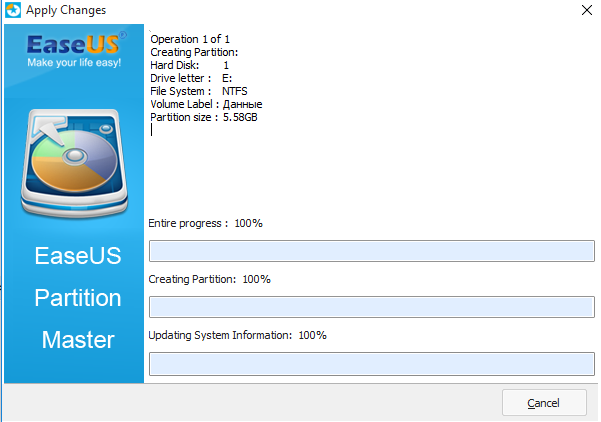
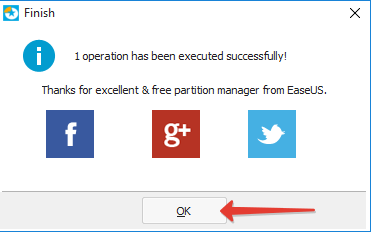
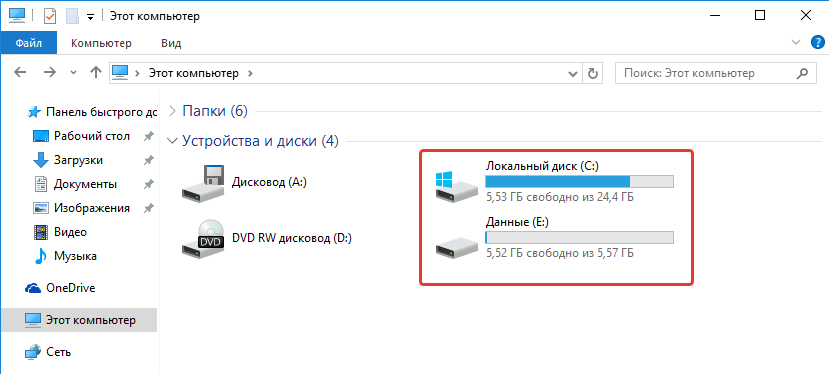
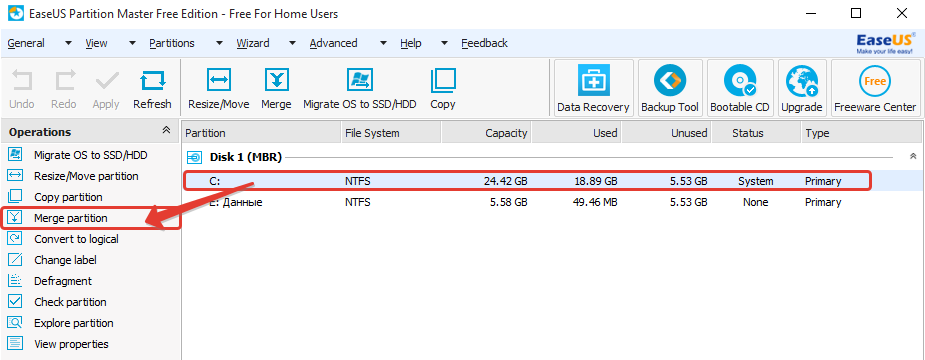
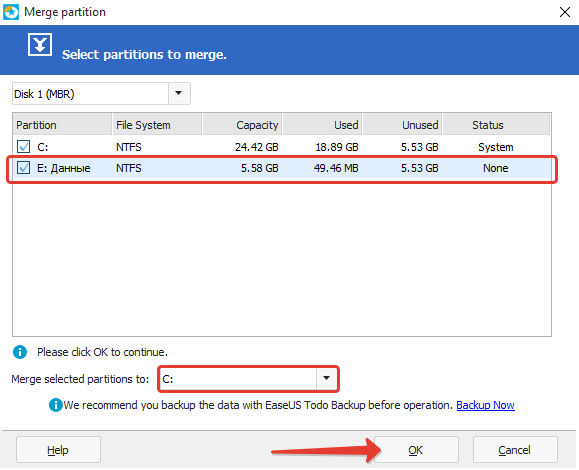
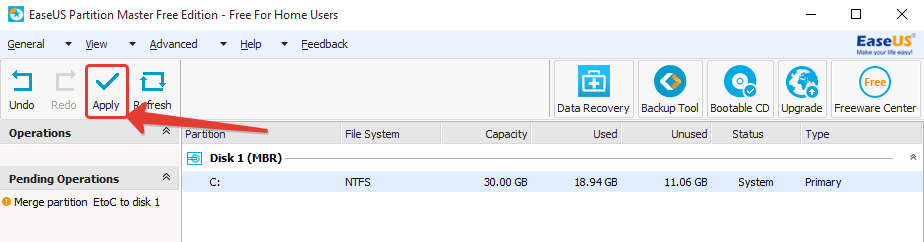
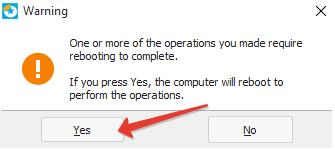
Оставить комментарий