Искали, как поставить пароль на windows 10?
Отлично! Вы попали по адресу, потому что на этой странице вы найдете исчерпывающую информацию по данному вопросу, научитесь в несколько кликов ставить пароль на учетные записи в виндовс 10, а также убирать его при необходимости и исправлять проблему, когда пароль не запрашивается при входе, несмотря на то, что установлен.
Такая функция, как пароль, бесспорно очень нужна и я сам всегда запароливаю свой компьютер, каким бы не пользовался. Да что, там компьютер, вообще любые устройства :) Потому что прецеденты что-то подглядеть , пошпионить за мной уже были еще со времен моего преподавания в техникуме (студентики баловались).
Поэтому ставить такую простейшую защиту на свои устройства я бы советовал всем, если время от времени вынуждены оставлять их без присмотра в кругу слишком любопытных или просто не доверенных людей!
Как поставить пароль на windows 10
Для начала, для тех кто не в курсе, работая с последними версиями винды, поясню: в windows 8 и 10 есть два типа учетных записей:
- Локальная, которая никак не связана с Microsoft и принадлежит исключительно вашей системе, в которой вы ее создавали;
- Учетная запись Microsoft, данные из которой (в том числе пароль) берутся уже из вашего аккаунта на сайте майкрософт. То есть вход на компьютер будет осуществляться по тем же логином (им служит зарегистрированный email) и паролем, который вы используете для входа на сайт майкрософта.
Какой из них пользоваться решать вам, но поставить и поменять пароль можно для обеих.
Пароль для учетки Microsoft установлен всегда и его нельзя убрать! Также как вы не можете убрать пароль для входа в аккаунт на каком-либо сайте. Его можно только сменить.
А сейчас мы рассмотрим, как поставить пароль на windows 10 именно для локальной учетной записи. Для этого:
- Перейдите в раздел "Параметры" (меню "Пуск" и значок шестеренки);
- Откройте "Учетные записи";
- Перейдите на вкладку "Варианты входа" и в блоке "Пароль" нажмите "Добавить";
- В открывшемся окне укажите дважды пароль, который хотите поставить на Windows 10, а в последнюю 3-ю строчку укажите подсказку для пароля и следуйте далее. Подсказка - это любая фраза, предложение, которая появится, если по ошибке будете указывать при входе неверный пароль и при помощи нее вы должны его вспомнить, понять, как правильно он вводится.
- Применяем изменения в последнем окне, нажав "Готово".
С паролями в пользователей новичков возникает много проблем. Это просто беда! Постоянно забываются, теряются… Поэтому, пожалуйста, запишите его себе куда-нибудь или лучше храните в надежном облаке типа "LastPass", чтобы никогда ничего не терять!
Вот с этого момента, при входе в систему уже придется ввести пароль, чтобы войти в вашего пользователя Windows. Рекомендую сразу проверить, выйдя из системы или перезагрузив ПК, точно ли запрашивается. Мало ли, что-то сделали не так :)
Как изменить или убрать пароль пользователя в Windows 10
Пароль на Windows 10 поставить, как видели, минутное дело. И точно такая же последовательность действий будет если вы захотите его поменять или вовсе убрать (чтобы снова заходить в систему без его ввода).
В любом случае вам нужно будет перейти в раздел учетных записей, выбрать "варианты входа" и нажать кнопку "изменить" в блоке "пароль":
Система попросит сначала ввести старый пароль, что, конечно, верно с точки зрения безопасности. А далее:
- Если хотите поменять пароль, то просто укажите дважды ваш новый и поменяйте подсказку;
- Если же хотите его убрать, то строчки, где указывается пароль, просто оставьте пустыми и не указывайте подсказку. В итоге он будет убран.
Как ставить, менять и убирать пароли у других пользователей Windows 10
С паролями для вашей личной учетки, которой вы пользуетесь, все ясно. Но что делать с другими пользователями, если, например, хотите изменить пароль другой учетки или вовсе его убрать?
Это актуально, например, для компьютеров в организациях, когда пользователи работают под стандартными учетками (с ограниченными правами) и есть на ПК администратор, который может менять им пароли при необходимости или вовсе убирать.
Windows 10 в этом плане какая-то странная и разработчиком что-то явно ударило в голову. Иначе никак не объяснить тот факт, что управление учетками других пользователей и вашей личной, находится совершенно в разных разделах системы. Считаю, это супер нелогичным и неудобным! Но пользуемся тем, что есть :)
Для управления паролями других пользователей, нужно:
- Открыть "Панель управления" (в поиске системы так и наберите запрос);
- Выбрать "Учетные записи пользователей" (если не видите в списке, воспользуйтесь строкой поиска вверху);
- В следующем окне еще раз выбираем этот раздел, а в нем уже "Управление другой учетной записью";
- Выберите нужную учетку;
- В следующем окне вы можете создать пароль для нее или изменить его, если уже установлен.
Что делать, если забыли пароль администратора
Если учетная запись администратора у вас на компьютере одна и вы вдруг потеряли от нее пароль, то это просто жесть, сразу предупреждаю… Лучше позаботиться о том, чтобы пароль никогда не терялся и не забывался :)
Есть варианты сброса пароля, но для этого многим приходится попыхтеть, потому что для этого потребуются специальные загрузочные программы, которые еще и записать нужно правильно на диск / флешку, чтобы с них загрузиться.
По другому как-то обойти окна ввода пароля и войти без него никак нельзя!
Ранее я писал 2 заметки о сбросе пароля, воспользуйтесь одним из способов:
Что делать, если пароль установлен, но не запрашивается
Из-за неверных настроек системы, может получиться так, что пароль для своего или чужого пользователя на Windows 10 вы успешно поставили, а он при этом не запрашивается при входе.
Обычно в этом виновата одна неверная настройка в дополнительных параметрах системы. Если вы ничего сами не меняли, то мог вмешаться, например, вирус.
Проделайте следующее:
- Зажмите сочетание клавиш "Win+R", в окне "выполнить" наберите команду control userpasswords2 и нажмите "ОК" (если не получается зажать комбинацию кнопок, то наберите в поиске системы "выполнить").
- В открывшемся окне настроек, вероятно, не стояла галочка на пункте "требовать ввод имени пользователя и пароля". Поставьте ее, нажмите "Применить" и "ОК" для сохранения.
Основные выводы
Следуя моей простой инструкции, скорее всего проблем с тем, как поставить пароль на windows 10 у вас не возникнет. Никаких нюансов обычно не бывает, но если вдруг что-то пойдет не так как у меня в инструкции, то напишите об в этом внизу в комментариях к заметке, постараюсь вам помочь!
От себя могу посоветовать ставить пароль всегда. Мало ли, где вы будете пользоваться компьютером?
Был у меня такой случай в техникуме… На то время (где-то 2012 год) я на ноутбук пароль не ставил, тоже думал, а нафиг он нужен, только время тратить на его ввод. А получилось так: на паре оставил ноутбук на одной из парт, где объяснял студентам некоторые моменты по лабораторной работе и сам вышел на несколько минут из аудитории. Возвращаюсь и вижу картинку: несколько человек стоят у ноутбука и уже что-то там рассматривают.
Вот такие моменты всегда могут возникать, ведь любопытных людей очень много и невоспитанных тоже :)
Удачи вам! Оставляйте комментарии, помогла ли статья, чего-то может добавить, разъяснить.

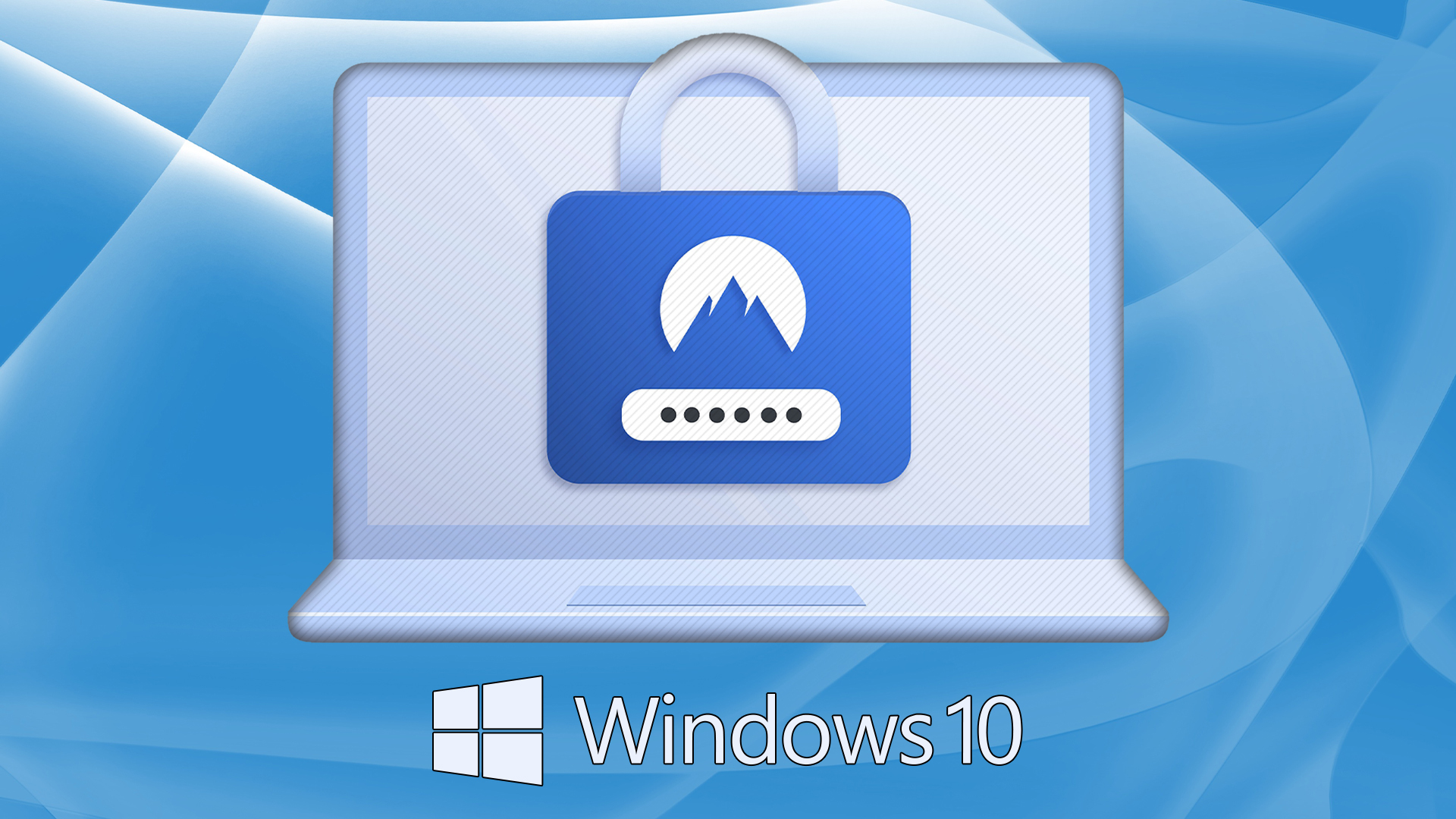
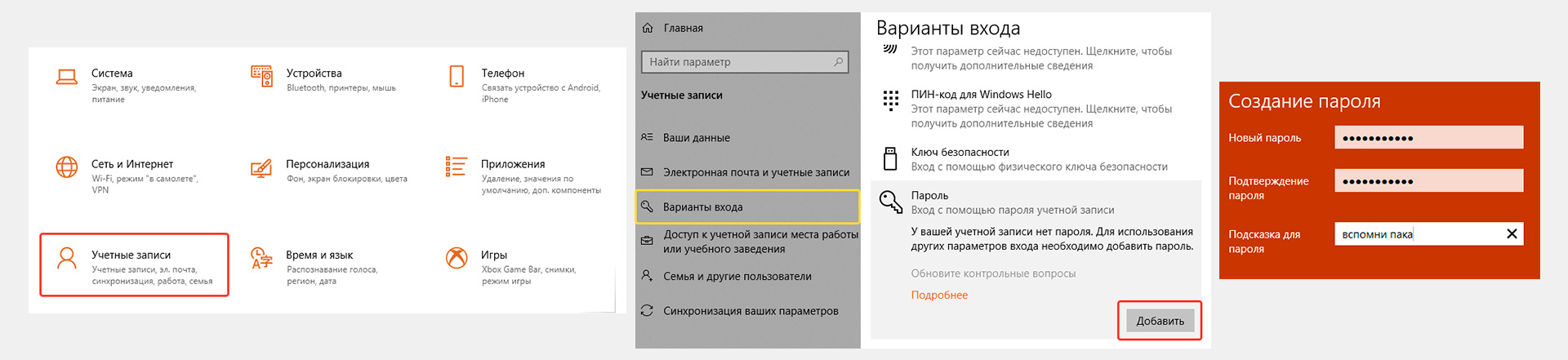
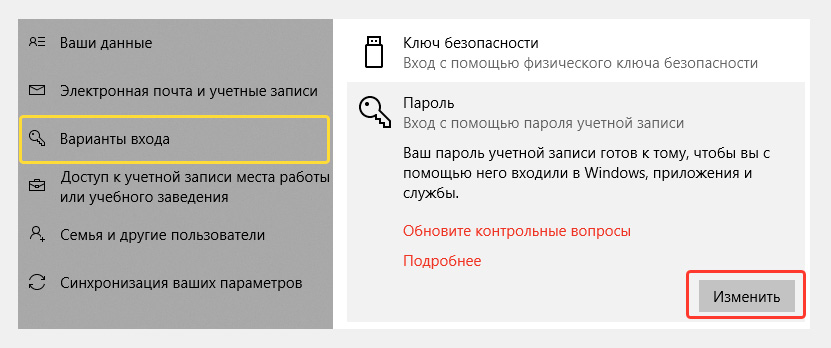
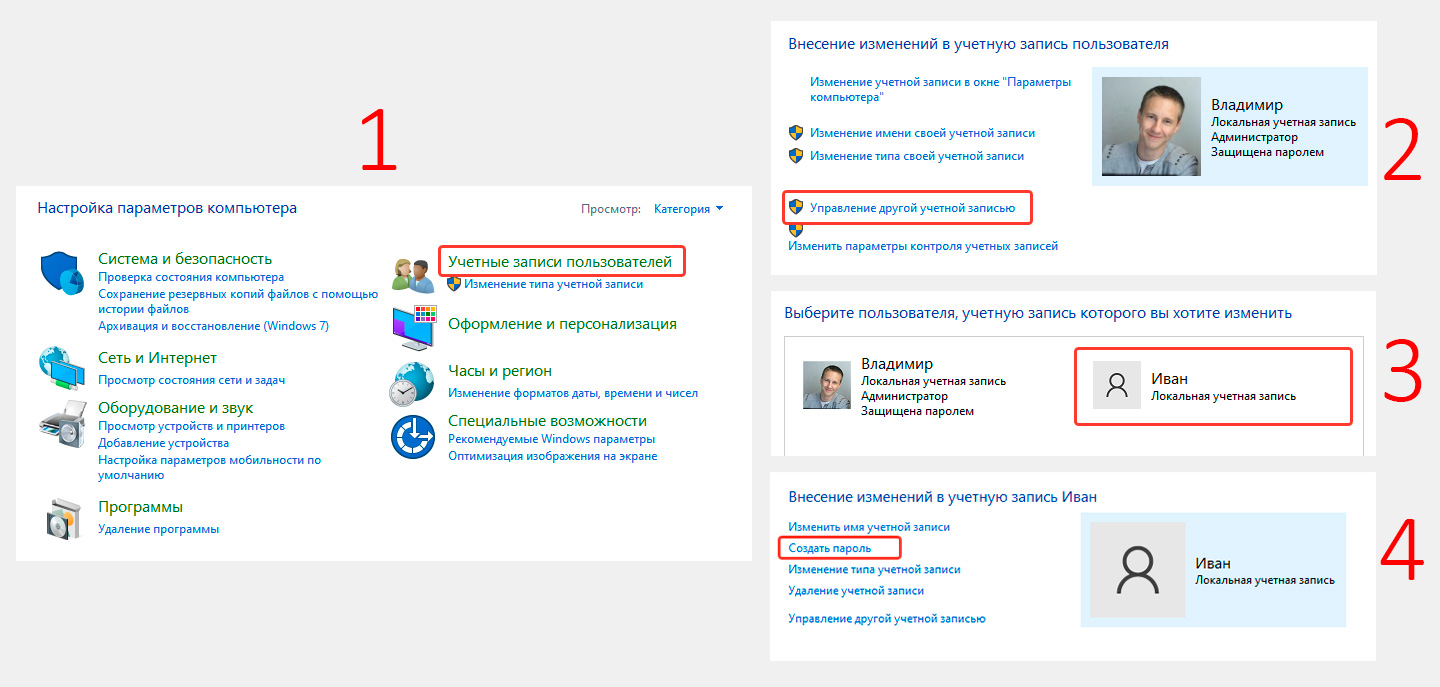
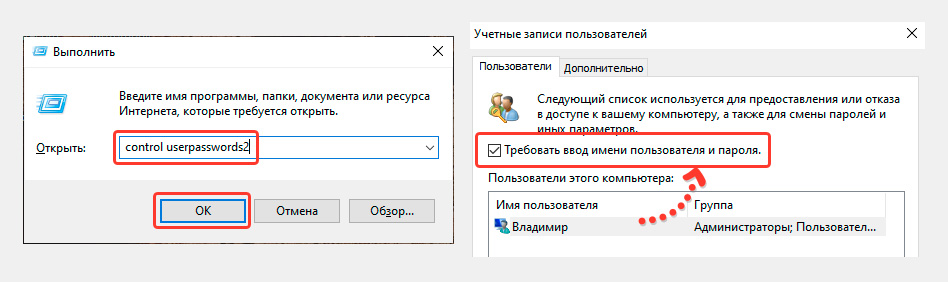
Оставить комментарий