Интересует, как поставить пароль на компьютер windows 7? Значит зашли по адресу, потому что на данной страничке найдете как раз исчерпывающий ответ свой вопрос со важными пояснениями, примерами и, главное, все это простым языком :)
А знать как устанавливается пароль для системы виндовс 7, как и вообще любого другого устройства, даже телефона — это не то что хорошо, это нужно! Ведь личная информация есть у всех, да и наверное у каждого найдете, что скрывать. Те же переписки в мессенджерах, соц.сетях, пусть даже официальные.
Всегда может сложиться ситуация, когда вы будете пользоваться компьютером не один, то есть у нескольких человек будет к нему доступ под своими учетными записями Или же будут моменты, когда устройство останется без присмотра, а рядом будут недоверенные вам люди, ну или просто шибко любопытные.
В таком случае такая простая операция как создание пароля придаст вам, скажем, дополнительного спокойствия и сейчас я покажу как это сделать в Windows 7…
Как поставить пароль на компьютер windows 7
Сам процесс установки пароля на семерке очень простой, что справится, считаю, любой пользователь компьютера за несколько минут по данной инструкции.
Пароль можно поставить для своей учетной записи, под которой вы уже на данный момент вошли в систему, а также для чужой. Но второй вариант (для чужой учетки) возможен только в том случае, если вы будете проделывать эту операцию под пользователем - администратором.
К примеру нельзя войти под обычным пользователем (или под "гостем" тем более), взять да поменять кому-нибудь другому пароль :) Был бы беспредел, согласитесь, всем могли бы менять пароли друг другу. На то и существуют администраторы устройств и только у них есть такая возможность.
А теперь рассмотрим 2 варианта установки пароля…
Вариант №1: ставим пароль для своей учетной записи
Поставить пароль самому себе или изменить имеющийся, вы можете даже работая под обычной (не администраторской) учетной записью. Логично, что это может делать не только админ, иначе было бы как-то странно.
Самый простой способ сделать это:
- Перейти в "Пуск" и кликнуть по изображению своей учетки.
- Выбираем "Создание пароля своей учетной записи".
- Указываем пароль и подсказку для него, нажимаем "Создать".
Пароль указываем дважды, чтобы система поняла, что вы вводите именно одинаковые пароли в обе строчки, что значит, вы его знаете и запомните. Ну а подсказку указываете любое слова, фразу, предложение, что поможет вам вспомнить пароль. Подсказка появится, если вы введете неверно пароль хотя бы разок.
Готово!
Если вдруг при открытии меню "Пуск" у вас не отображается вверху картинка с вашим профилем, то вот альтернативный способ:
- В меню "Пуск" открыть "Панель управления";
- Выбираем "Учетные записи пользователей" (если не видно в списке, то введите это название в строке поиска в правом верхнем углу);
- Еще раз открываем "учетные записи" в следующем окне;
- Как и в первом способе нажимаем "Создание пароля своей учетной записи" и заполняем пароли + подсказку.
После установки пароля на Windows 7, если потребуется его замена, то это делается точно в том же окне, только нужно нажимать "Изменение своего пароля", а если потребуеwтся вообще его удалить, то нужно выбрать "Удаление своего пароля".
Вариант №2: как поставить пароль в Windows 7 для чужого пользователя
Если вы обладаете учетной записью администратора, то у вас есть возможность менять пароли для других учетных записей, не являющихся администратором как вы. Принцип здесь будет точно такой же, как я указывал для 1-го варианта, по второму способу.
То есть сначала открываем "Пуск", переходим в "Панель управления". Там выбираем "Учетные записи пользователей" и в следующем окне еще раз тоже самое. А затем появится окно, где выбираем "Управление другой учетной записью". А на открывшейся странице уже кликаем на того пользователя, данные которого хотите изменить.
Кстати, если вы знаете пароль администратора, то для изменения паролей или других данных остальных учетных записей, вовсе не обязательно входить в систему именно как админ. Вы даже через обычного пользователя можете перейти в нужное окно, а там уже система попросит вас ввести пароль админа, чтобы изменить данные другой учетки.
Немного о безопасности паролей и подробнее о подсказках
Теперь подробнее остановлюсь на выборе пароля и подсказке, потому что это на самом деле важно. Некоторые пренебрегают и потом жалеют.
Наверное вы понимаете, что пароли типа "12345", "abc123", "ivan01071987" ну никак не канают, такая защита даже от дурака не работает :) Эти и другие подобные варианты - первое, что пробуют любители попытаться войти в чужие учетки.
Поэтому, если есть что прятать, имеются какие-либо важные данные по работе или не хотите, чтобы кто-то случайно прочел ваши личные переписку и другую инфу, ставьте нормальный пароль!
Вообще пароль должен быть хотя бы более менее сложным везде! На компе, телефоне (ну там сейчас отпечатки и сканеры лица выручают), на любых сайтах. Везде! Вот здесь рассказано о том, почему важно иметь надежные пароли и как их можно быстро создавать: перейти »
Вот несколько основных правил:
- Количество символов минимум 8;
- В пароле должны присутствовать и заглавные и строчные буквы;
- Должны присутствовать цифры;
- Также нужно использовать спец.символы (тире, знак вопроса, процент и прочее), если устройство / сайт / сервис поддерживают эти символы в пароля. Потому что из опыта знаю, что не везде ими можно наполнять пароль.
Понятное дело, что такое пароль будет запомнить сложно, поэтому вы можете сохранять их в специальных защищенных облачных хранилищах, например, LastPass или же пользоваться облаком в браузере, потому что все современные обозреватели позволяют хранить надежно хранить пароли, чтобы не требовалось их запоминать.
Подсказка появляется при неправильном вводе пароля. И тут важно понимать еще одну вещь: пароль по подсказке должны вспомнить только вы, чтобы не получилось так, что кто-то сел за ваш компьютер, попробовал ввести пароль, обломался, но увидел подсказку типа "Имя моей мамы на русском" и человек такой "Хаха! Конечно я знаю как ее зовут" и спокойно вводит пароль :)
Основные выводы
Таким образом, вопрос, как поставить пароль на компьютер windows 7, решается очень легко в этой системе. Всего несколько действий и готово. Главное, потом самим не забывать пароль, которые поставили, не терять!
У новичков, неопытных пользователей - это вообще распространенная проблема и создает жуткие неудобства. Например, если вы утеряли свой пароль от "обычной" учетной записи и не знаете при этом пароля администратора, то придется просить самого администратора сбросить вам его.
Ну а если вы работаете под админом и забыли пароль, это совсем треш. Тут уже поможет только специальная программа для сброса пароля, с которой еще и повозиться придется, ведь она записывается на диск / флешку и загрузить компьютер нужно будет с этого устройства.
Надеюсь, вам это не понадобится, но вот мои инструкции по 2-м программам сброса пароля:
На этом все, вопрос считаю закрытым. А если что-то не упомянул вдруг или у вас все же остались вопросы, то, пожалуйста, пишите комментарии, будем разбираться!


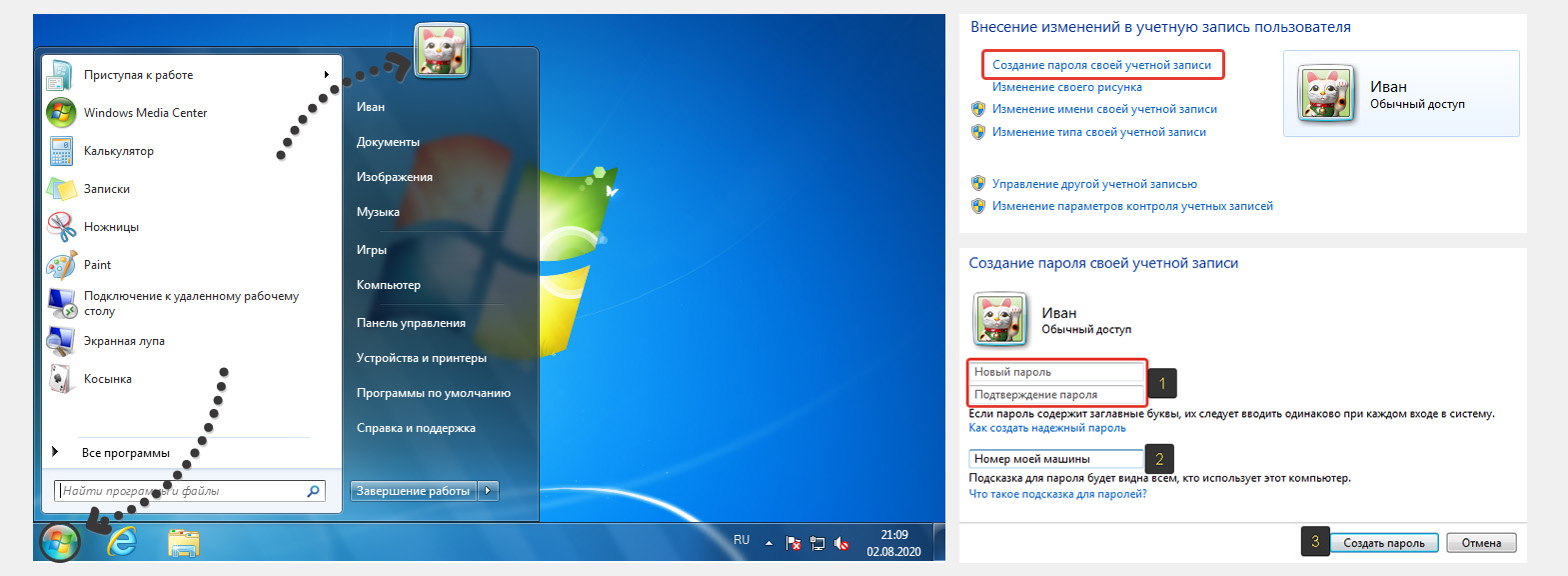
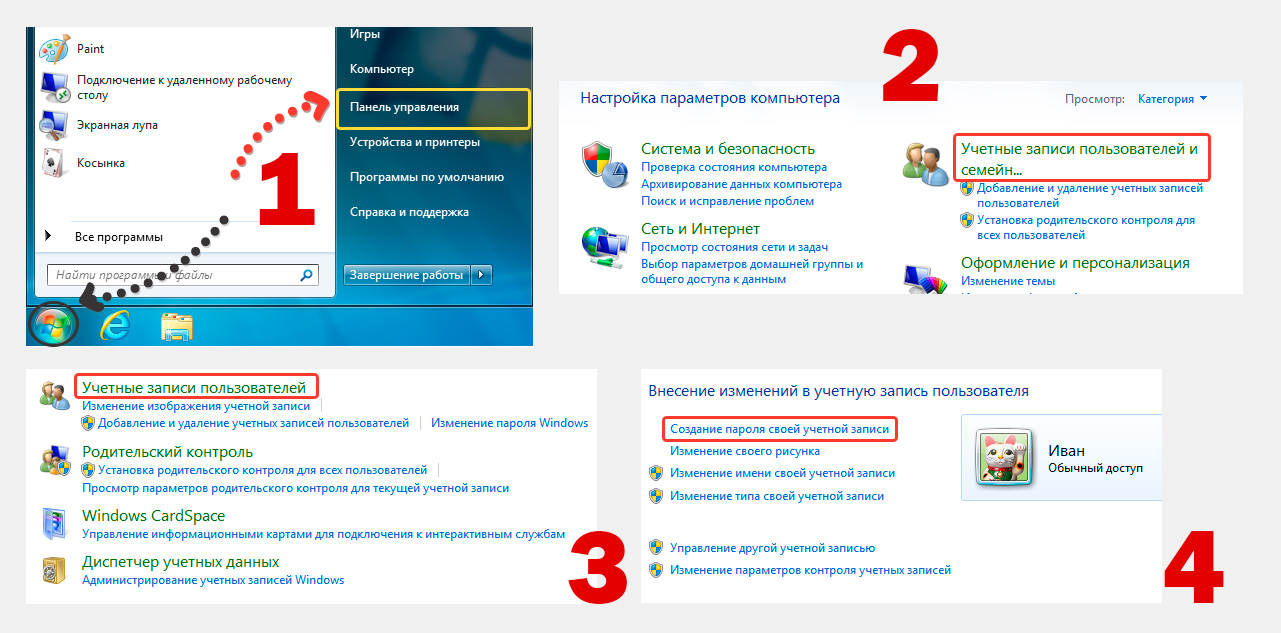
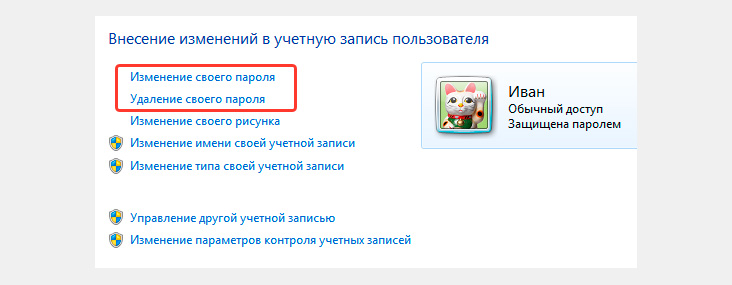
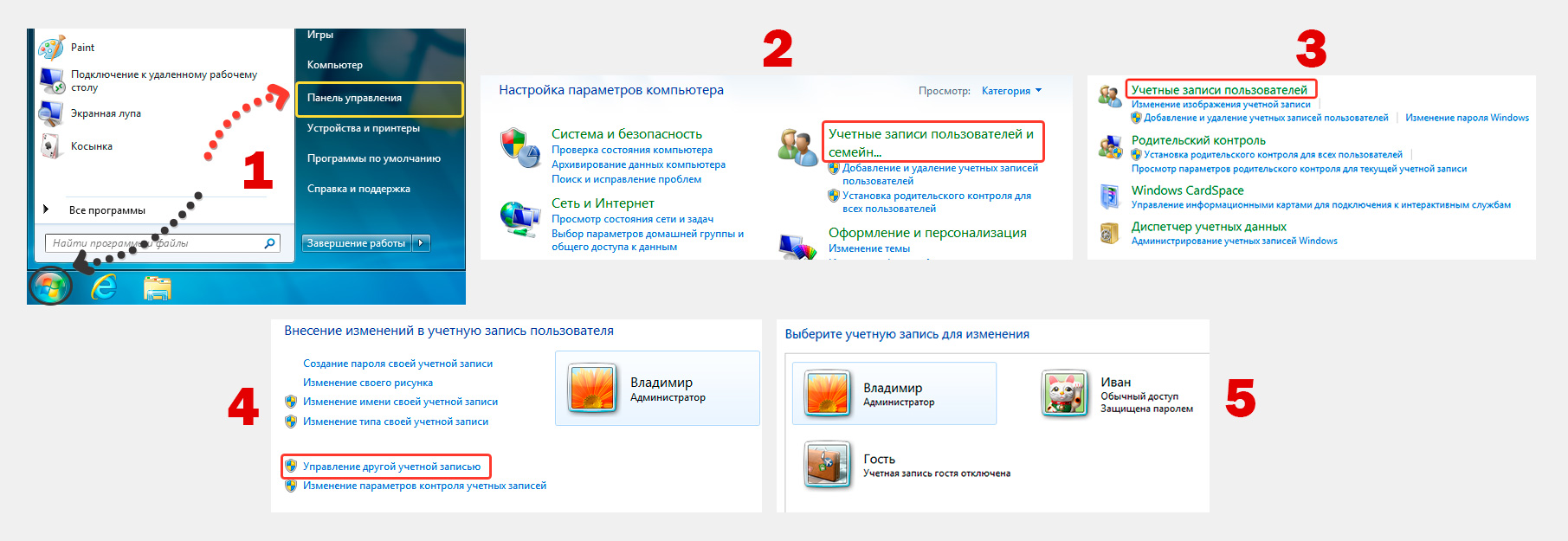
Оставить комментарий