Не так давно нашёл классную программу для очистки от мусора и оптимизации Windows. За долгое время работы Windows на компьютере, в ней скапливается очень много ненужных файлов, которые занимают всё больше и больше места на компьютере. А также могут быть не оптимально настроены некоторые параметры, замедляющие в итоге скорость работы всего компьютера. Поэтому Windows регулярно нужно чистить и, если требуется, оптимизировать. Ранее я писал уже пару статей о разных способах оптимизации Windows — при помощи сторонних программ и встроенными средствами Windows. Одна из известных программ Ccleaner имеет, на мой, взгляд недостаточный функционал. AVG TuneUP имеет широкий функционал, но является платной. Но не так давно нашёл хорошую программу Ashampoo WinOptimizer, которая имеет похожий на AVG TuneUP функционал и даже похожа не неё своим интерфейсом, но при этом полностью бесплатна! В данной статье я покажу как пользоваться Ashampoo WinOptimizer для очистки и оптимизации Windows.
Следует знать, что очистки и оптимизация Windows всегда связана с риском, хоть и самым минимальным. Риск заключается в том, что в редких случаях, после очистки система может начать работать не так как нужно, например, появятся какие-то сбои, ошибки и пр. Чтобы избежать этого, перед каждой очисткой, обязательно делайте резервные копии всего того, что будет очищаться. Обычно соответствующие программы для оптимизации имеют возможность делать такие резервные копии.
Не нужно делать оптимизацию часто. Раз в полгода — год будет более чем достаточно. А если вы не видите падение скорости работы компьютера, то оптимизацию значит проводить вообще не следует!
Загрузка и установка бесплатной программы для очистки Windows — Ashampoo WinOptimizer
Официальный сайт разработчика, где можно скачать данную программу:
Прямая ссылка на загрузку последней на сегодняшний день (июль 2016 г.) версии Ashampoo WinOptimizer:
Если ссылка не работает или вы хотите скачать более актуальную версию программы, то переходите на сайт разработчика, в раздел «Загрузки» и там скачивайте последнюю версию данной программы.
У разработчика Ashampoo есть и другие полезные бесплатные программы. Одна из них — программа «Ashampoo Burning Studio FREE» для записи CD/DVD дисков с различным содержимым. О ней рассказано вот здесь.
Установка программы проста, поэтому рассмотрим только моменты, требующие внимания.
Подробно об установке любых программ для Windows, читайте в отдельной статье — вот здесь.
Запускайте скачанный файл установщика Ashampoo WinOptimizer и начинайте установку. После выбора языка установки и согласия с лицензионным соглашением, в следующем окне нужно будет указать лицензионный ключ. Хоть мы устанавливаем бесплатную версию, для неё тоже нужен ключ. Нажимаем кнопку «Получите бесплатный ключ активации»:
В стандартном браузере откроется страница программы, где в соответствующей строчке укажите ваш реальный E-Mail адрес (1) и нажмите «Запрос ключа полной версии» (2).
Теперь откройте ваш E-Mail, который указывали, найдите там письмо от Ashampoo, откройте его и нажмите кнопку в нём.
Откроется страница, где будет сказано, что ваша учётная запись активирована (шаг 1). На шаге №2 заполните основные данные о себе или, если есть возможность, пропустите этот шаг. На шаге №3 появится ваш персональный ключ, при помощи которого вы продолжите установку программы. Скопируйте его:
Вставьте в окне установки программы (1) и нажмите «Активировать сейчас» (2).
Должно появиться сообщение о том, что ключ верен. Нажмите «Далее».
Далее установка пройдёт обычным образом, как у большинства программ. После завершения установки, можно пользоваться программой без ограничений!
Очистка и оптимизация Windows при помощи Ashampoo WinOptimizer
Заполнение анкеты для настройки поиска проблем в Windows при помощи данной программы
При первом запуске программы появится окно с небольшой анкетой, заполнение которой повлияет на рекомендации по очистке Windows и её оптимизации (все ответы на анкету можно будет всегда изменить в дальнейшем).
Ответьте на все вопросы (1). Если на знаете, что отвечать, то отметьте «Оставить как есть». Нажмите «ОК» (2) для сохранения изменений.
Для того чтобы при необходимости изменить ответы на какие-либо вопросы анкеты (чтобы программа, возможно, находила какие-то другие проблемы в Windows), нажмите кнопку с иконкой шестерёнки в главном окне.
Быстрый поиск проблем Windows и автоматическое их исправление
После заполнения анкеты откроется главное окно программы. Здесь вы можете выполнить поиск всех проблем и исправить их за пару кликов. Также будут выведены рекомендации по оптимизации Windows, улучшению её производительности.
Нажмите «Начать поиск» в главном окне программы:
Через несколько минут программа найдёт все возможные проблемы на компьютере и отобразит их в главном окне. Вы можете просмотреть, какие именно проблемы нашла программа, нажав «Детали» под каждым блоком («Очистка», «Оптимизация», «Защита»).
В открывшемся окне будут отображаться описания найденных проблем. Вы можете пролистывать их при помощи стрелок (1), чтобы прочитать о чём идёт речь. Если какая-то из возможных найденных проблем по вашему мнению не требует исправления, то нажмите «Скрыть проблему» (2) и при следующем сканировании, программа больше не будет её учитывать (вернуть отображение скрытых проблем можно затем через настройки).
Настоятельно рекомендую обязательно пролистать весь список найденных возможных проблем, чтобы скрыть те, исправление которых не требуется, иначе при автоматическом исправлении, программа может выполнить не нужные вам действия, т. е. изменить те настройки, которые не требуется по вашему мнению менять.
Пример. Программа может предложить отключить режим гибернации на вашем компьютере (по указанной в окне причине), в то время как вы его постоянно используете. Соответственно, если вы этим режимом пользуетесь, то и не зачем его будет отключить. В этом случае данную найденную проблему нужно просто скрыть.
Для исправления найденных проблем в автоматическом режиме нажмите кнопку «Исправить» в главном окне.
Ручное исправление проблем при помощи отдельных компонентов программы
Не всегда требуется исправление сразу всех возможных проблем, найденных в Windows. Порой требуется сделать только некоторые действия, например, удалить ненужный файлы из Windows (мусор), почистить реестр или выполнить какую-то ещё отдельную задачу обслуживания. Для этого проще запустить отдельный компонент программы для исправления нужных проблем.
Перейдите на вкладку «Модули». Там будут перечислены по категориям все компоненты программы для очистки и оптимизации Windows.
Предположим нужно очистить реестр. В этом случае выбираем «Очистка реестра» из категории Windows.
Программа начнёт сканировать реестр Windows на наличие различных ошибок.
Реестр — это область системы Windows, где хранятся различные параметры приложений, оборудования и самой Windows в виде древовидной структуры.
Через несколько секунд-минут, программа найдёт все ошибки. Чтобы их исправить, нажмите «Удалить».
Аналогично при запуске средства «Очистка дисков» из раздела «Жёсткие диски».
Самые полезные компоненты программы Ashampoo WinOptimizer для очистки и оптимизации Windows
Ниже будут перечислены основные компоненты программы для очистки и оптимизации Windows, которыми вы будете вероятнее всего пользоваться чаще всего или регулярно:
-
Очистка реестра. Данный компонент позволяет в один клик устранить ошибки в реестре.
Запускать следует не чаще чем раз в полгода, достаточно даже раз в год.
Длительность очистки реестра обычно занимает несколько секунд-минут.
-
Очистка дисков. Этот компонент позволяет удалить всякий мусор из системы и ненужные файлы.
Запускать следует не чаще чем раз в полгода, достаточно даже раз в год.
Длительность очистки реестра обычно занимает несколько секунд-минут.
-
Дефрагментация дисков. Программа позволяет оптимизировать расположение кусочков файлов на жёстких дисках, чтобы повысить скорость запуска программ.
Чтобы выполнить анализ фрагментации на диске, выберите диск из списка (1) и нажмите «Анализировать» (2).
Выполнять дефрагментацию диска следует в случае, если степень фрагментации 10% или выше.
Если дефрагментация необходима, нажмите «Начать дефрагментацию» (3).
Процесс дефрагментации может занять очень длительное время — до нескольких часов, в зависимости от размера диска и количества информации на нём.
-
Оптимизация процесса загрузки. Данный компонент позволяет отключить ненужные программы, которые запускаются сразу при включении компьютера (при старте Windows).
Раз в полгода — год проверяйте, что за программы накопились у вас в автозагрузке, т. е. запускаются вместе с Windows и удалите все те, автозапуск которых вам не нужен.
Выберите ненужные программы из списка (1) и снимите с них галочки. Таким образом вы отключите их автозагрузку.
Например (см. изображение выше), мне не нужно, чтобы при запуске Windows, загружалась программа OneDrive (удалённое хранилище файлов), VKSaver (для скачивания музыки из соц.сети ВКонтакте) и Adobe Updater (для проверки обновления программы Acrobat Reader). Я снял с них галочки и всё, более они загружаться не будут. При необходимости я всегда смогу запустить эти программы вручную.
-
Удаление программ. При помощи этого инструмента вы можете удалять установленные на компьютере программы.
Раз в полгода рекомендую проверять список установленных на вашем компьютере программ и удалять те, которые вам больше не нужны.
Для удаления программы, выберите её из списка (1) и нажмите кнопку «Удалить приложение» (2). Кнопка «Удалить запись» (3) нужна в том случае, если программа уже была удалена с компьютера, но строчка в списке ещё осталась.
Помимо перечисленных выше компонентов программы для очистки и оптимизации Windows, для вас могут оказаться полезными следующие:
-
Информация о системе. Позволяет собрать всю самую необходимою информацию о вашем компьютере, а именно — об установленном оборудовании, подключённых внешний устройствах, программах, настройках сети. Просто запускаете этот компонент и программа в течение нескольких секунд отобразит всю информацию, разделённую по категориям.
-
Анализ места на дисках. Полезный инструмент, при помощи которого вы сможете узнать, какие папки и файлы занимают больше всего места на вашем жёстком диске и где они располагаются.
Если вам нужен отдельно именно такой инструмент, а не целая программа для очистки и оптимизации, то лучше воспользоваться отдельной программой «WinDirStat», о которой рассказывается в отдельной статье — здесь.
Отмена изменений, сделанных программой Ashampoo WinOptimizer
После выполнения очистки и оптимизации Windows не исключены различные сбои, пусть они и крайне редки. Однако лучше всегда быть застрахованным и уметь восстанавливать обратно все изменения, проделанные при помощи программы.
Если после работы с программой у вас система стала работать как-то не так, появились какие-то ошибки, сбои и вы точно уверены, что это началось именно после очистки и оптимизации Windows через программу Ashampoo WinOptimizer, то попробуйте просто откатить назад все изменения. Для этого откройте раздел «Бэкапы» этой программы:
Каждый раз, когда вы через программу выполняете какие-то изменения в Windows, например, очищаете её или оптимизируете, программа ещё до момента совершения каких-либо действий сохраняет резервные копии. При помощи них вы можете вернуть всё назад.
В разделе «Бэкапы» как раз-таки будут храниться сделанные резервные копии перед каждым запуском какой-либо задачи обслуживания. Эти резервные копии отображаются справа (1). Чтобы посмотреть более подробную информацию о какой-либо резервной копии, перед каким действием она была сделана и какие области Windows были затронуты, выберите её из списка справа и нужна информация отобразится слева (2).
Таким образом, вам следует выбрать ту резервную копию, которая была создана перед действиями, вызвавшими, по вашему мнению, сбои в системе и нажать «Восстановить» (3). Далее следуйте подсказкам и нужна резервная копия будет восстановлена, в результате чего Windows будет иметь все теже настройки, которые были до запуска компонента программы, вызвавшего сбои в работе системы.
Заключение
Большую часть действий по выполнению оптимизации Windows можно выполнить её встроенными средствами, без сторонних программ. За исключением некоторых действий, например — очистка реестра. Однако неопытным пользователям компьютера это может показаться сложным и поэтому куда проще будет воспользоваться сторонней программой, включающей в себя все средства для очистки и оптимизации работы Windows. Потому что достаточно будет запустить лишь одну программу, открыть в ней нужный компонент (модуль) и выполнить обслуживание или же даже выполнить сразу комплексное обслуживание всего сразу. И программу Ashampoo WinOptimizer я могу считать на данный момент одной из лучших в своём роде, поскольку она включает все нужные для оптимизации и очистки Windows инструменты, а также дополнительные полезные компоненты и при этом полностью бесплатна!
Хорошего вам дня и отличного настроения! До встречи ;)

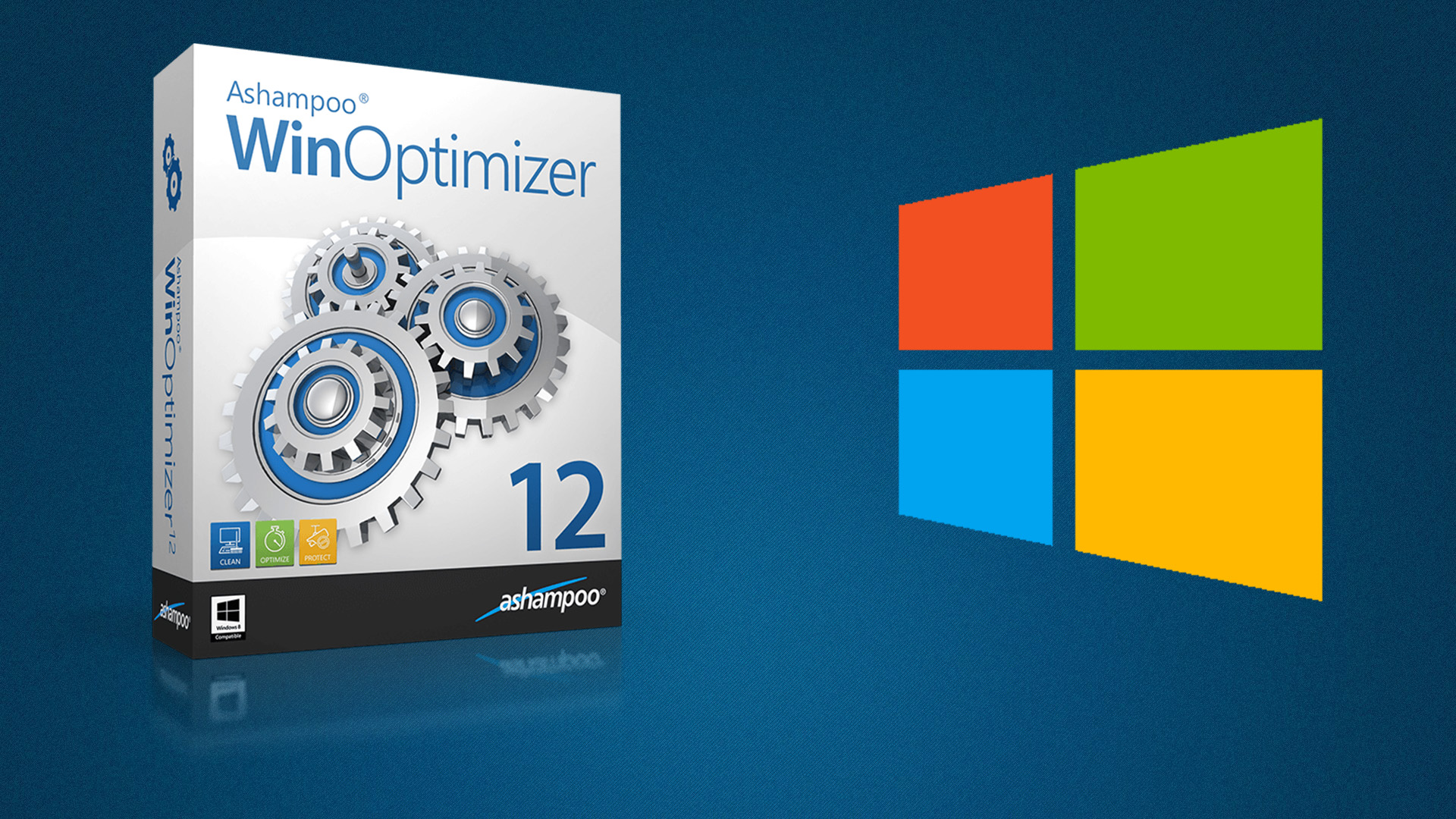
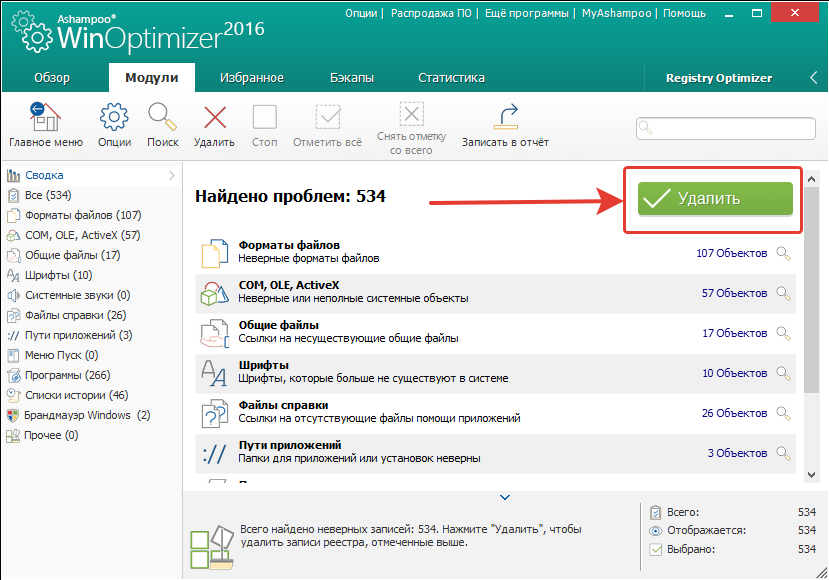
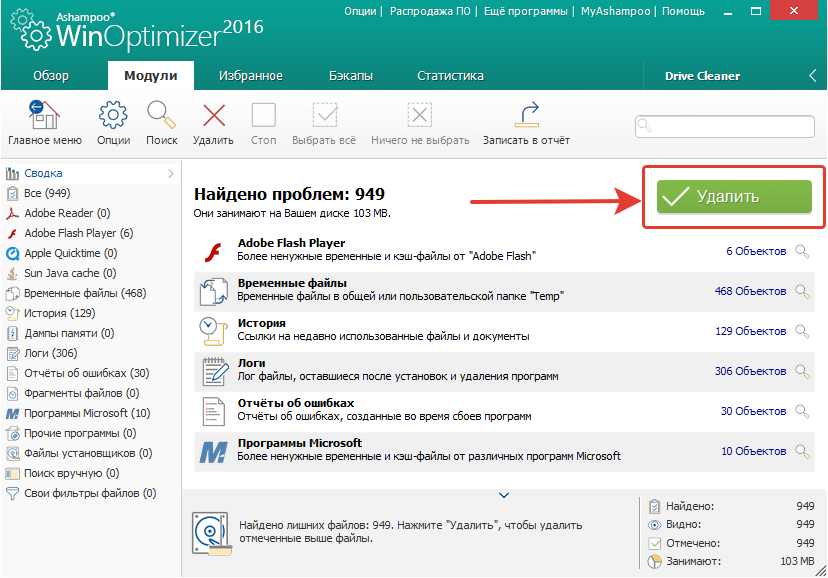
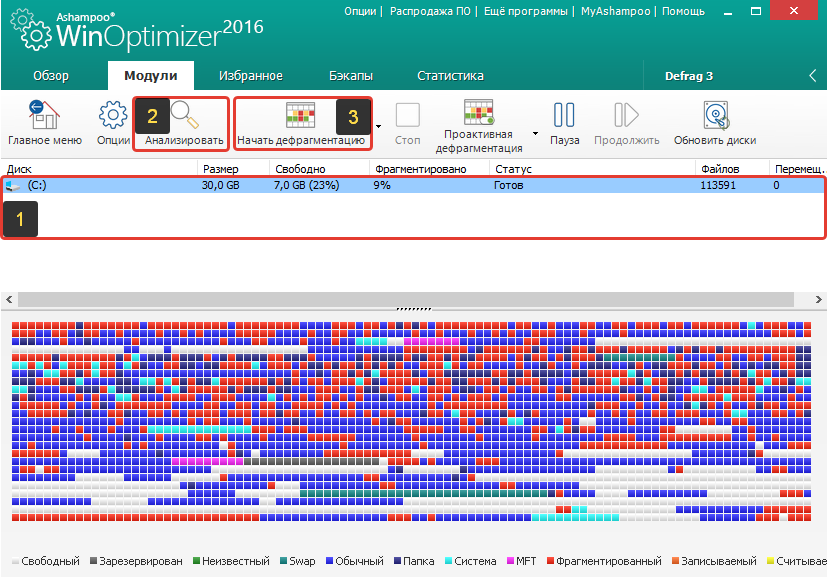
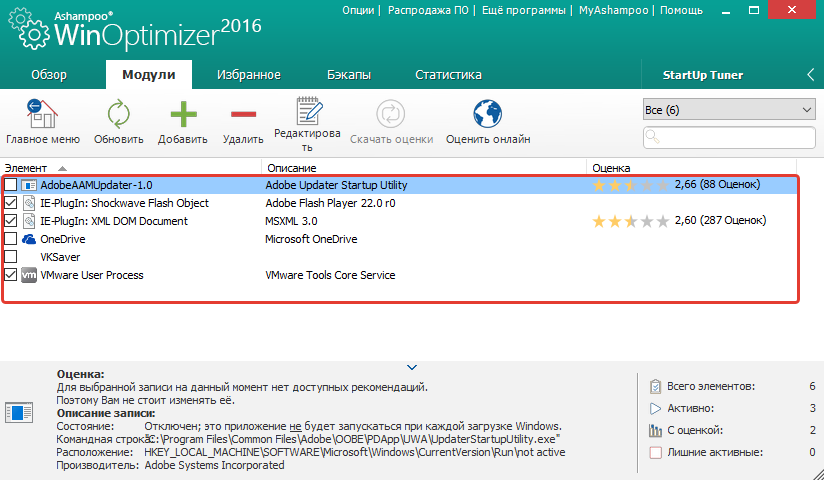
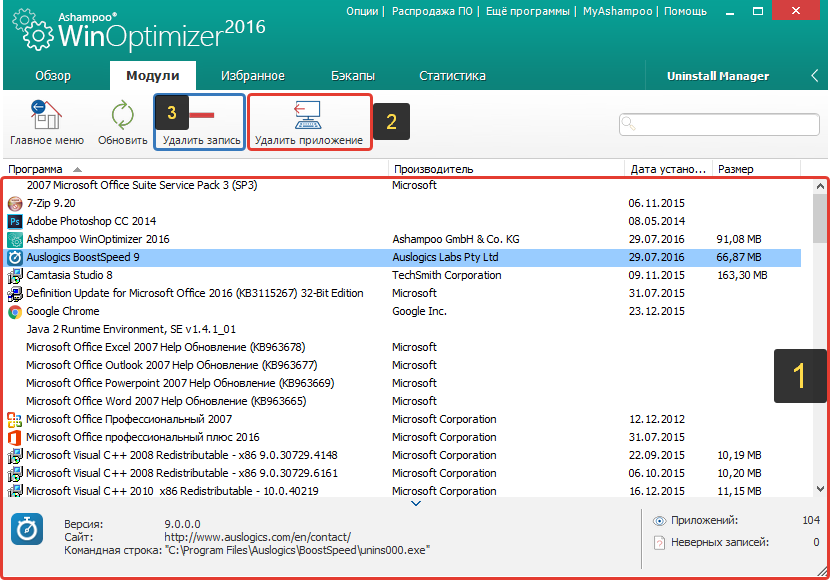
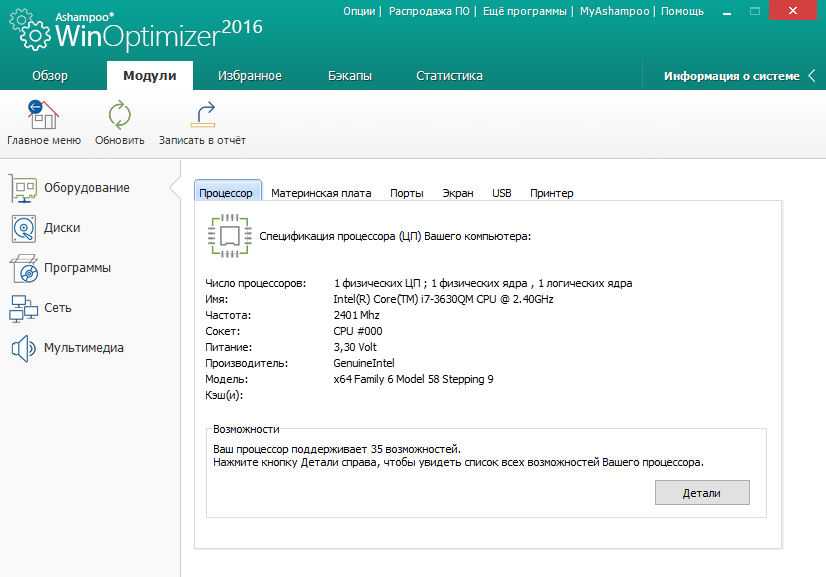
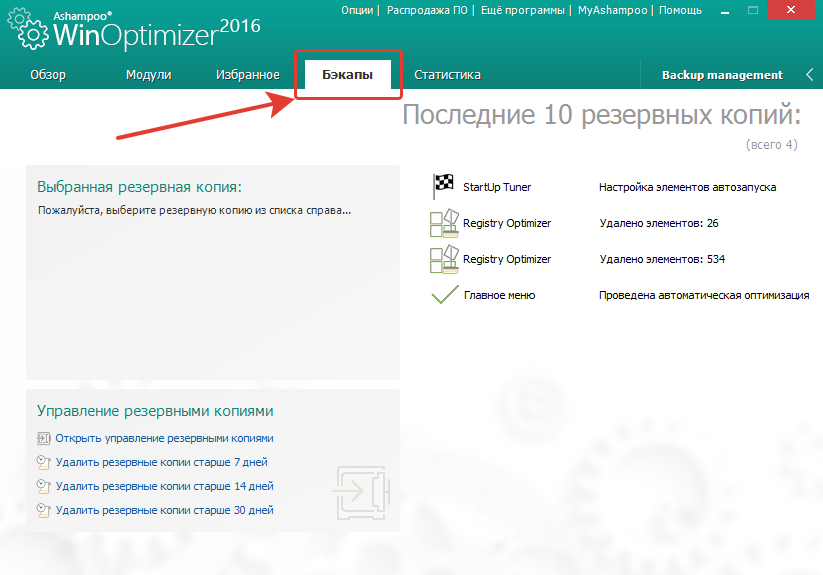
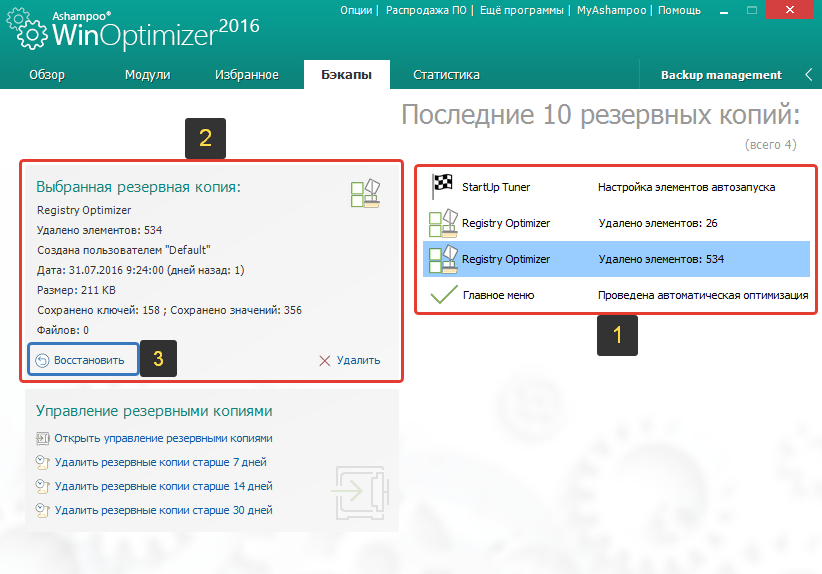
Оставить комментарий