Для того, чтобы распаковывать любые из файлов архивов, можно воспользоваться простейшим и бесплатным архиватором WinRAR, который, пожалуй, является самым известным из подобного рода программ и, на мой взгляд, наиболее интуитивно понятным. Проще говоря, работать с ним легко и просто, по сути ни в чём и не нужно разбираться.
Тем не менее для новичков, для тех, кто возможно и никогда ещё не сталкивался с архивными файлами, я поясню как с этим архиватором работать, как при помощи него выполнять самые важные и нужные операции: посмотреть содержимое архива, запаковать файлы и папки с возможностью установки пароля на архив, разархивировать их через контекстное меню (при клике правой кнопкой мыши) и через саму программу винрар, а также как настроить контекстное меню...
WinRAR способен работать с любыми форматами архивов, но наиболее часто встречаемые пользователями: zip, rar, 7z, tar, gz.
Также этот архиватор может работать с файлом образа ISO как с обычным архивом, что порой очень удобно!
Навигация по статье:
Где скачать и как установить WinRAR
Скачать этот архиватор можно с официального сайта, из раздела Downloads. Вот прямая ссылка:
https://www.rarlab.com/download.htm
Я бы даже сказал не "можно", а "нужно" :) Потому что если в поисковике набрать запрос "winrar", то, например, на 1-й позиции отображается сайт, который не является официальным сайтом. А с неофициальных сайтов можно можно скачать корявую версию программы, в том числе с вирусами или которая сама по себе установит на ваш компьютер ещё несколько программ, которые вам и не нужны.
В разделе скачивания вверху [1] расположены английские версии винрара. Если хотите работать с английской, то скачивайте по одной из ссылок, смотря какая у вас разрядность Windows, 32 битная или 64.
Если нужна русская версия, то нужно пролистать список ниже [2] под названием "Localized WinRAR versions" и найти там название Russian:
Скачивайте также версию, подходящую по разрядности к вашей Windows.
Установка программы элементарная. Ничего обязательно настраивать на этапе установки не требуется. А то что можно для удобства поменять, я поясню позже. А так запускаете скачанный установочный файл и следуете указаниям установщика, ничего не меняя и нажимая в окнах "Установить", "ОК" и "Готово".
Подробнее о принципе установки программ для Windows рассказано здесь »
Просмотр содержимого любого архива
Если вам нужно просто открыть содержимое архива, например, который вы скачали из интернета или получили от кого-нибудь по почте или как-нибудь ещё, то просто откройте архивный файл также как открываете любой другой файл в Windows.
Например, нужный мне архив называется "Документы 2018 года":
Кликаю по нему дважды левой кнопкой мыши и открывается содержимое:
Другой способ (если вдруг почему-то файл архива не открывается сразу через винрар) - открыть сначала WinRAR и в нём уже, указав нужную папку, открыть архив:
Как распаковать через WinRAR любой архив. 2 способа!
Все архивы через винрар распаковываются одинаково и это можно сделать двумя способами...
-
Через сам архив, открыв его в WinRAR.
Способ на мой взгляд не особо удобный, но имеет место быть. Заключается он в том, что вы открываете сам архив в программе WinRAR (если у вас установлен только один архиватор винрар, то архивы всегда буду открываться в нём) и затем уже внутри выбираете нужную команду для распаковки.
Например, открываю файл архива формата RAR с названием "Разные документы", просто кликая по нему дважды левой кнопкой мыши.
Теперь в программе нажимаем "Извлечь" и откроется окно распаковки, аналогичное тому, как если бы вы выбрали команду "Извлечь файлы" из контекстного меню (см. выше).
Остаётся только выбрать папку и распаковать туда содержимое.
Создание новых архивов (архивация файлов и папок) и возможность установки пароля на архив
Через винрар можно упаковать любые файлы и папки, создав архив формата: zip, rar или rar4.
Например, есть у нас несколько файлов, которые нужно запаковать в архив:
Самый простой способ заархивировать их - это выделить все, кликнуть ПКМ и выбрать "Добавить в архив".
Откроется окно для создания архива. Вверху [1] укажите имя создаваемого архива. Именно так будет называться файл архива после его запаковки.
По умолчанию архив будет создан в той же папке, где находятся файлы, которые вы хотите в него запаковать. Но если нужно, чтобы архив создался в другой папке, то выберите её, нажав "Обзор" [2].
Также выберите формат создаваемого архива [3]. Рекомендую выбирать "RAR" или "ZIP", поскольку "RAR4" встречается редко.
Причем, если нет какой-то необходимости упаковывать в RAR, то выбирайте лучше ZIP, потому что архивы такого формата можно с лёгкостью распаковать в любой Windows встроенными средствами, т.е. где даже может не стоять никакого архиватора.
А то, представьте, вы запаковали файлы в архив RAR, отправили его по почте кому-то, а у человека нет установлено архиватора :) А может он и не знает где его брать и как им пользоваться... В общем доставите лишних хлопот ;)
Если есть необходимость, можно выбрать и метод сжатия [4]. Например, чтобы максимально постараться сжать файлы (уменьшить их размер), можно выбрать метод "Максимальный".
При этом имейте ввиду, что сжатие ощутимо срабатывает далеко не для всех типов файлов, а для некоторых вы едва ли заметите эффект. Например, хорошо можно сжать какие-либо документы, например, файлы Word, файлы PDF и подобные. Но едва заметите разницу в размере, если попытаетесь сжать, например, видеофайлы.
А время на запаковку и распаковку будет потрачено программой тем больше, чем сильнее выбрали уровень сжатия!
Вы можете установить пароль на архив, нажав соответствующую кнопку [5]. И в открывшемся окне дважды введите придуманный пароль, после чего нажмите "ОК".
Теперь, нажав "ОК" ещё и в главном окне создания архива, винрар начнёт запаковку файлов с выбранными вами настройками.
После создания, ищите архив в той папке, где вы его создали. В своём примере я создал его в той же папке, где располагались исходные файлы:
Процедуру создания архива вы можете аналогично проделать из самой программы WinRAR. То есть запускаете программу, например, из меню "Пуск", в списке папок [1] выбираете ту, где расположены файлы и папки, которые вы хотите запаковать и нажмите "Добавить" [2].
Настройка пунктов контекстного меню для удобства
Выше, говоря о способах извлечения файлов из архива, я упоминал возможность быстрой распаковки через контекстное меню проводника. Там появляются различные варианты распаковки и создания архива.
Вы можете настроить появляющиеся там пункты, убрав ненужные и добавив свои для удобства.
Для этого откройте программу WinRAR и в ней перейдите в "Параметры" - "Установки".
Откройте вкладку "Интеграция" и там нажмите "Элементы контекстного меню".
Откроется окно, где в разделе "Команды контекстного меню проводника" можете отметить те пункты, которые хотите видеть при работе с архивами в проводнике Windows.
Например, я бы убрал для себя из меню пункты, связанные с отправкой архива по email. По сути, по почте мы всё отправляем вручную и тогда получается, что эти пункты лишние.
В общем можете настроить так, как вам самим покажется удобным!
Особенности, преимущества использования архиватора WinRAR
Архиватор винрар сочетает в себе все достоинства (за исключением, пожалуй, упомянутого мной ниже) других архиваторов, содержит все нужные функции и при этом, на мой взгляд, имеет следующие дополнительные преимущества:
Возможность использования бесплатно. При установке программы вы увидите сообщение, что программа не бесплатна и что нужно оплатить, если хотите чтобы она развивалась в дальнейшем:
Тем не менее, запрета на пользование программой через определённое время вы не получите. Может лишь появляться окно, с предложением внести оплату, но его можно игнорировать и дальше пользоваться.
Однако, конечно, если есть возможность и желание, почему бы не поддержать разработчиков, оплатив их софт :) Ведь если не будет винрара, придётся искать достойную замену.
-
Программа развивается, официальный сайт всегда доступен. Я ранее пользовался архиватором 7-zip, так вот через определённое время хотел обновить программу очередной раз и не смог попасть на официальный сайт. Оказывается что он более не доступен был в России, а иногда и вовсе не работал.
С WinRAR такого не происходит. Программа всегда актуальная и сайт всегда доступен.
Имеется русский язык. Уверен, для многих важно, чтобы программа была на русском языке, даже такая простенькая как архиватор. И не все архиваторы разработчики переводят на родной наш язык. А где-то язык нужно активировать отдельно, о чём порой и не догадаешься... Благо WinRAR не среди них ;), все его версии локализованы для многих стран.
-
Удобство, интуитивно понятный интерфейс. Не со всеми архиваторами удобно работать, а иногда некоторые функции могут быть непонятны. В винраре, на мой взгляд, понятно всё. Ну, как минимум, самое важное, чтобы работать с архивными файлами :)
Недостаток я выделю только один - в WinRAR можно создать только 3 формата архивов: RAR, RAR4 и ZIP. А архивы, например, TAR, GZ, 7Z и другие создать не предлагает. Не считаю это существенным недостатком, поскольку, всё-таки чаще всего в ходу архивы RAR и ZIP, тем более что распаковывать он умеет любые архивы.
Заключение
WinRAR уже давно удерживает позицию одной из лучших программ-архиваторов. И это не просто так. Лично мне она нравится больше всего, хотя ранее я работал с разными и особенно длительное время с архиватором 7-zip.
Но винрар всё равно и удобнее и привычнее и, скажем, более приятная своим интерфейсом :) А так, у каждого своё мнение...
А каким архиватором пользуетесь вы? Считаете ли винрар самым удобным или может нашли что-то получше для себя? Поделись мнением, интересно обсудить, может что-то действительно стоящее предложите попробовать :)

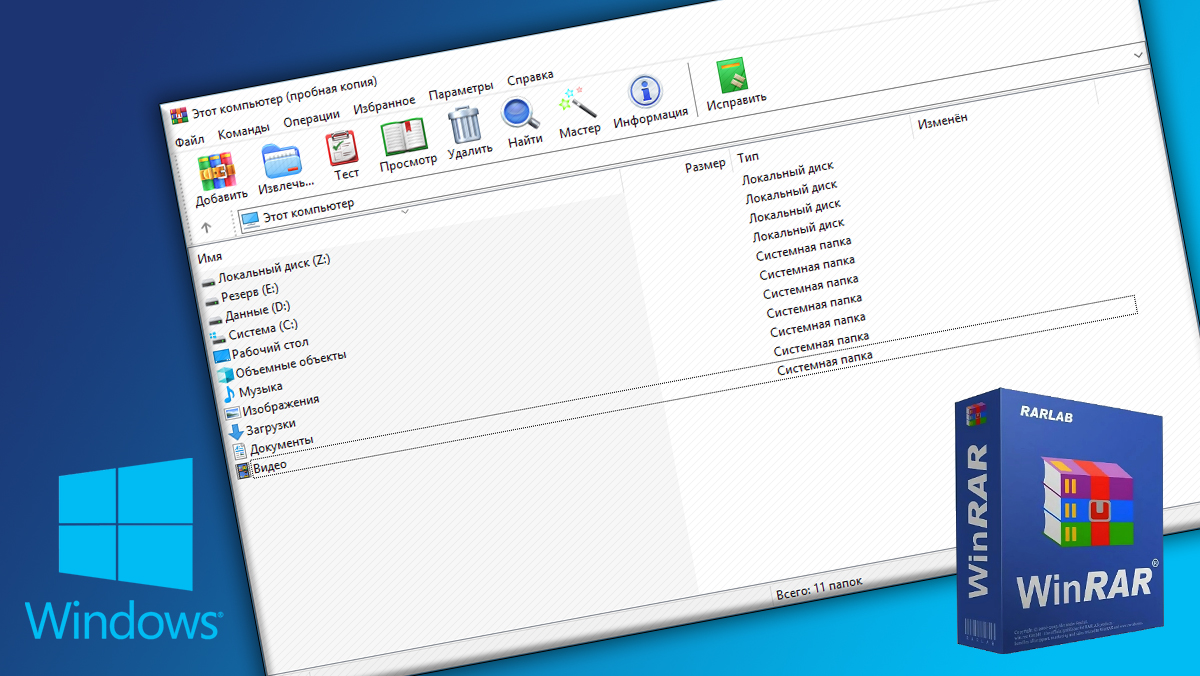
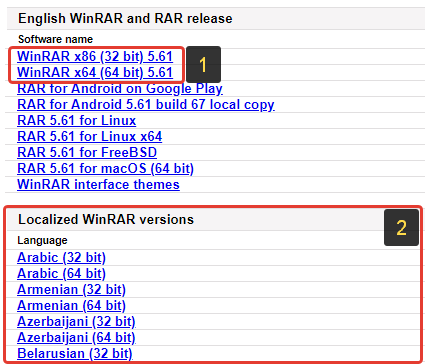
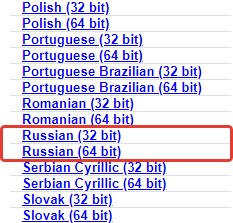

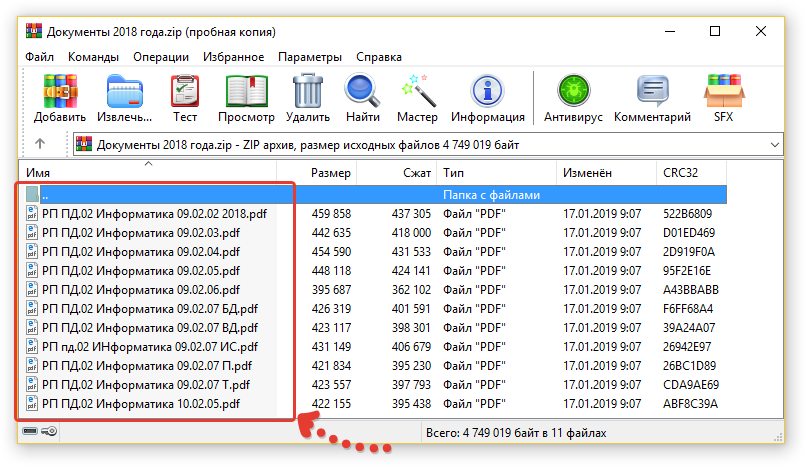
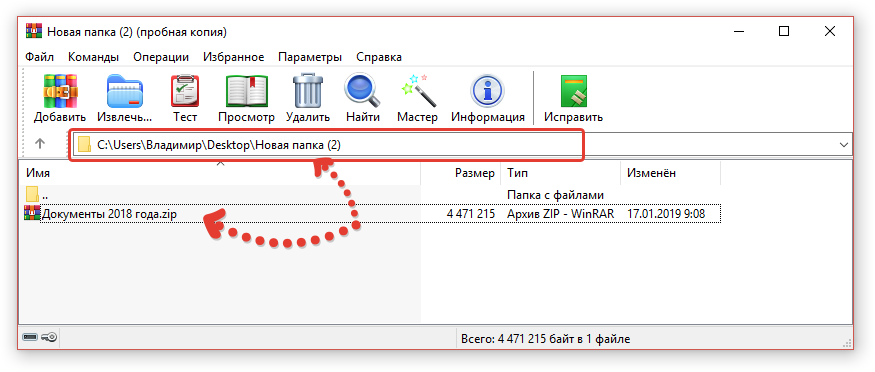
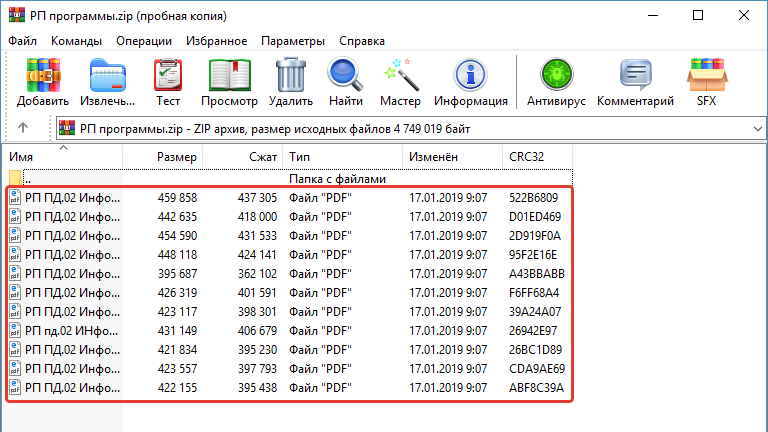
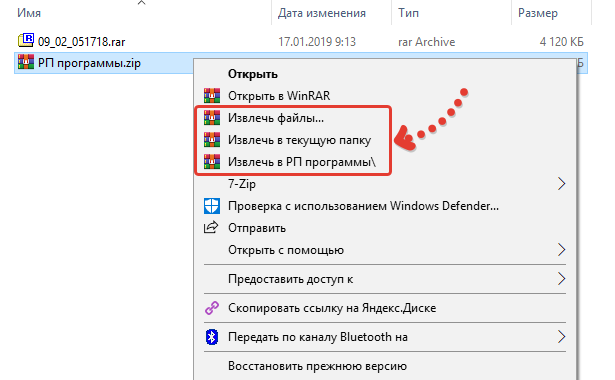

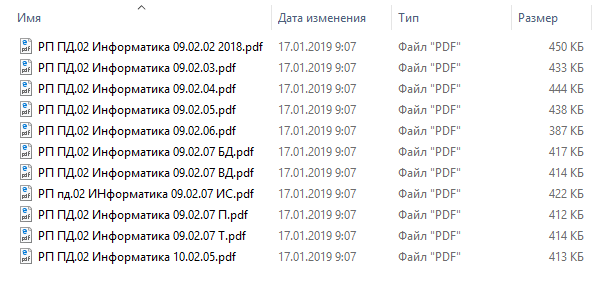
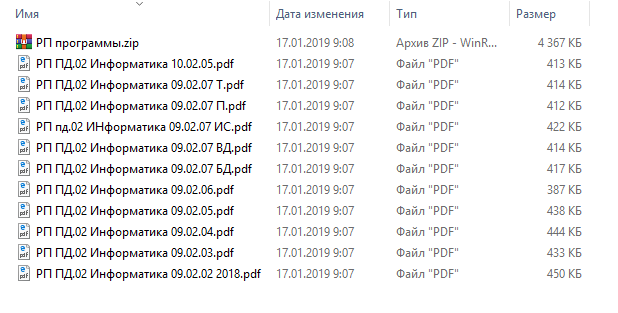
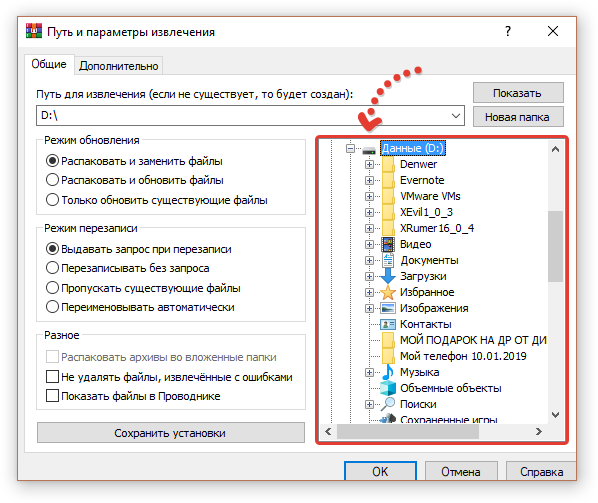
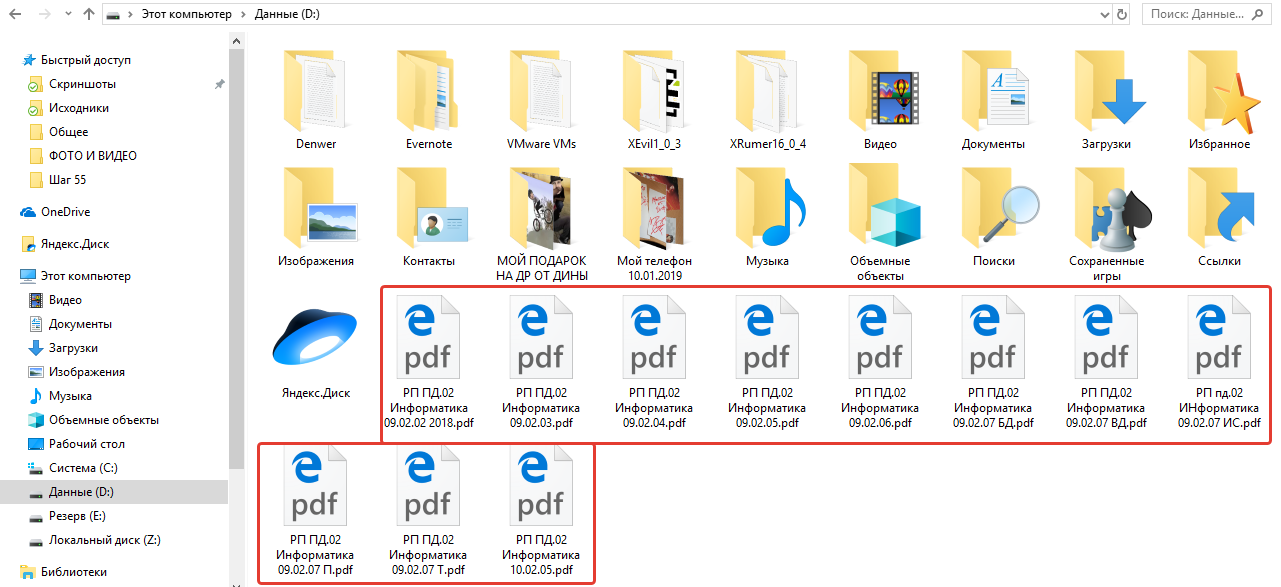
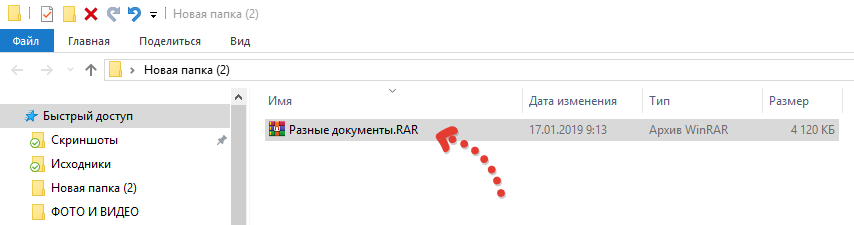
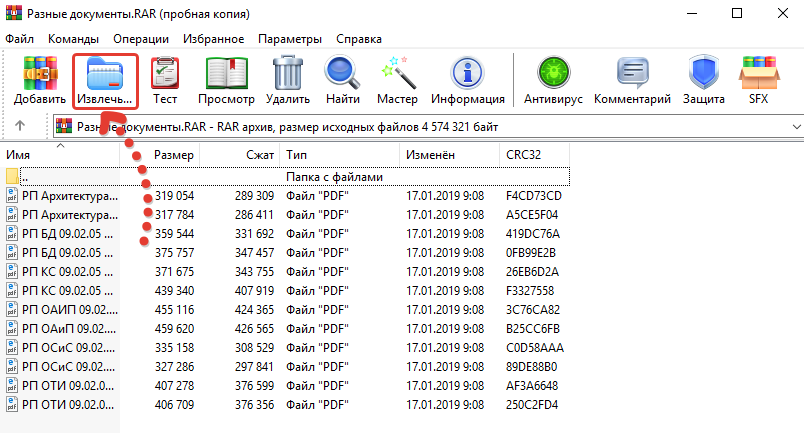
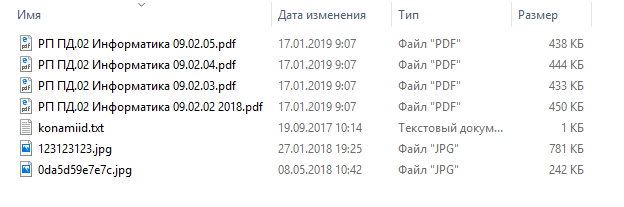
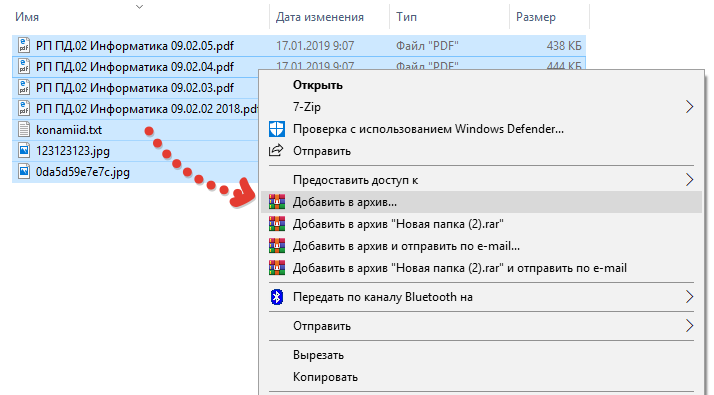
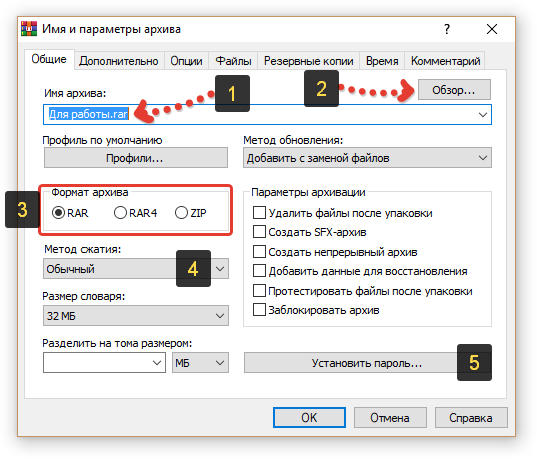
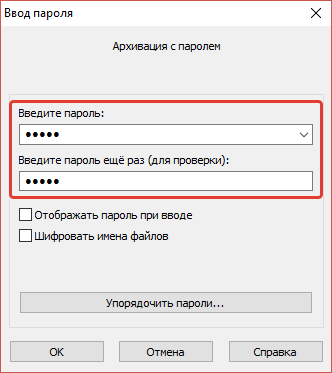
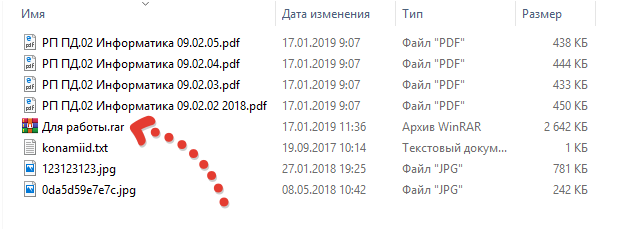
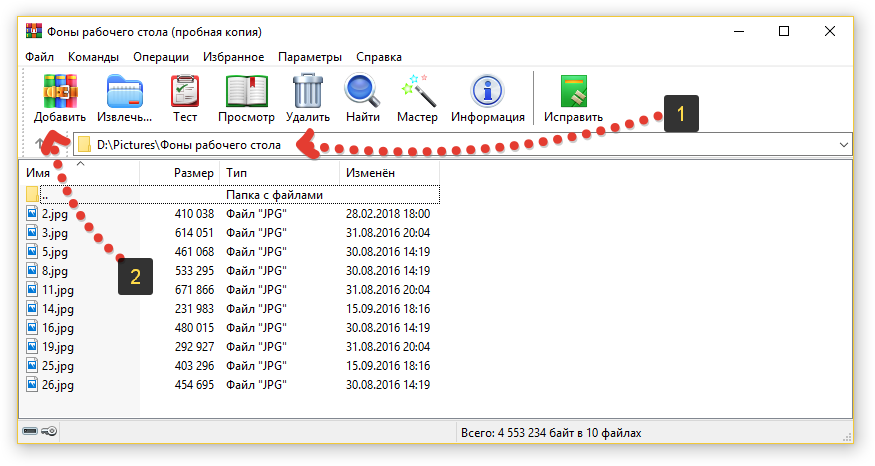
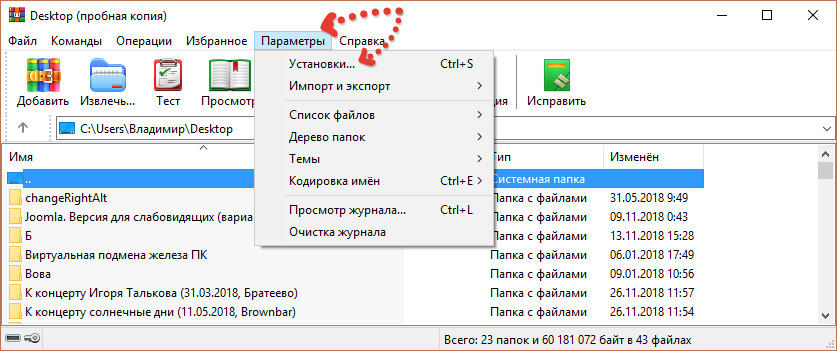
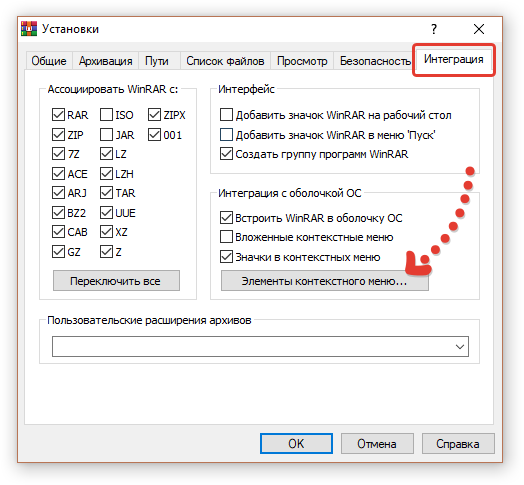
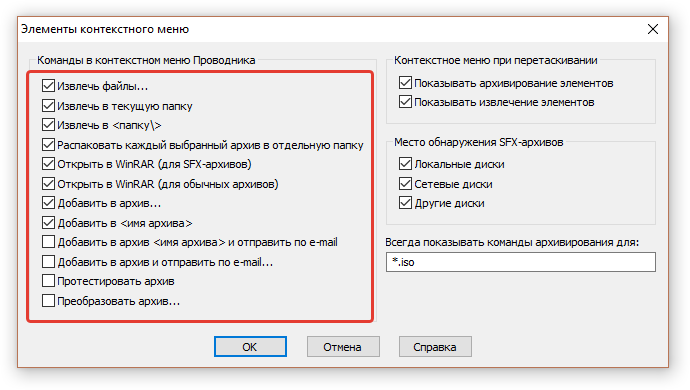
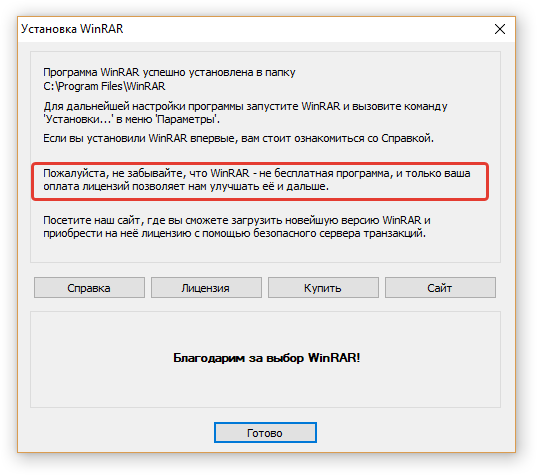
Оставить комментарий