Привет:) А часто ли вы скачиваете файлы из интернета? Сейчас я опишу, как скачивать через Download Master — программу, которая может скачивать видео, аудио и различные документы с других сайтов. У программы Download Master есть расширение, которое можно установить в браузер. Очень большим плюсом программы является то, что если получилось так, что ваше интернет-соединение оборвалось, то можно возобновить загрузку, при этом не теряя загруженную часть файла. Еще там все лаконично группируется по категориям, например, все возможные скачиваемые файлы, видео автоматически попадают под категорию «Видео» и загружаются в одну папку, различные программы загружаются в другую папку. Рассмотрим, как установить и скачивать через Download Master файлы из интернета на примере загрузки видео и электронной книги.
Загрузка и установка программы Download Master.
Скачивать программу Download Master нужно с официального сайта:
Westbyte.com
На скриншоте показано куда нажать, чтобы загрузка файла началась.
Появилось окно, где нужно выбрать куда скачается Download Master. Нажимаем «Сохранить».
Начнется загрузка программы. Далее откроем загруженный файл и выберем «Далее».
Принимаем условия лицензионного соглашения и нажимаем «Далее».
Зарываем окна браузеров и нажимаем «Далее».
Выбираем нужную папку для установки программы Download Master. Лучше все оставить по умолчанию.
Далее по вашему желанию. Вы должны выбрать, хотите ли вы чтобы программа установки создала ярлык для запуска Download Master в меню «Пуск». Если вы этого не хотите, то просто снимаете галочку. Лично мне этого не нужно, поэтому я снимаю галочку.
Теперь вы должны выбрать, хотите ли вы чтобы ярлык программы Download Master был на рабочем столе и в меню быстрого запуска. Отмечаем нужное галочкой (или вообще не отмечаем) и идем дальше. Мне достаточно того, чтобы ярлык был только на рабочем столе.
Нажимаем «Установить».
Снимаем все галочки и нажимаем «Далее». Я считаю это ненужным, потому что вам навязывают браузер яндекса, который может быть ненужен и неудобен. А загружать ненужные файлы и применять ненужные настройки я вам не советую.
Опять снимаем галочки и нажимаем «Далее». Тут опять же вам навязывают установить Яндекс. Браузер.
Нажимаем «Завершить».
Появится новое окно, где нужно выбрать тип соединения. Выбираем наиболее подходящий вариант к вашей реальной скорости интернет соединения. В зависимости от выбора, Download Master сделает для себя некоторые настройки для оптимизации скорости закачки файлов из интернета.
Открылось окно нашей программы Download Master :) Интерфейс программы прост. На скриншоте ниже это показано.
У вас должно в браузере установиться расширение. Но если этого не произошло, то сейчас мы рассмотрим, как это сделать.
Устанавливаем расширение в браузер для удобного скачивания через Download Master различных файлов.
Заходим в программу Download Master, нажимаем «Инструменты» > «Настройки».
Далее кликаем по «Интеграции». Внизу ставим галочку в зависимости от того, какой у вас браузер. Нажимаем «Ок».
Откроется ваш браузер с вот таким окном. Нажимаем «Установить».
Нажимаем «Установить расширение».
После надписи «Добавлено в Chrome» вы можете закрыть окно в браузере.
После установки программы и расширения к ней, рекомендуется перезагрузить компьютер, чтобы программа Download Master приняла все изменения.
Пример №1. Скачиваем книгу через Download Master.
Заходим на любой сайт. В моем случае нажимаем «Скачать fb2».
Сохраняем файл в нужную папку.
Программа Download Master откроет новое окно, где мы можем выбрать категорию файла, куда он будет сохранен.
Еще мы можем создать новую категорию. Например, книги. Нажимаем «Добавить подкатегорию».
Появилось новое окошко, где мы должны написать название категории, выбрать папку для сохранения файлов этой категории и расширения. Это будет значить, что скачиваемые файлы с расширениями, которые вы укажите в последней строке будут сохраняться в папке, которую вы присвоите к новой категории.
Начинаем закачку.
Все, теперь осталось дождаться окончания файла.
Файл загружен!
Пример №2. Как скачать видео через Download Master из Youtube.
Открываем нужное видео. Нажимаем на значок программы Download Master который находится возле адресной строки.
Нажимаем «Скачать видео».
Кликаем «Начать закачку».
Когда загрузка будет закончена, в правом нижнем углу появится вот такое окно. Вы можете воспроизвести это видео, посмотреть размер.
Добавляем загрузку в программу Download Master вручную (без использования расширения для браузера!).
Если у вас по какой-то причине не устанавливается расширение Download Master для браузера или вы просто не хотите забивать браузер всякими расширениями, то вы можете скачивать любые файлы через эту программу и без расширения, путём копирования ссылок на скачивания в саму программу. Сейчас я покажу это на примере скачивания видео.
Заходим в интернет и находим нужное нам видео. Сверху, в адресной строке, копируем адрес видео.
Открываем окно программы Download Master и нажимаем кнопку «Добавить».
Появилось новое окошко, где у нас автоматически из буфера обмена вставилась ссылка (если строка пустая, то нажмите правой кнопкой мыши и выберете «Вставить»). Категория уже выставлена автоматически (опять же, если не выставлена, то выставляем в соответствии с нашим файлом). Нажимаем «Начать закачку».
Закачка началась. Если необходимо, можно нажать «Пауза», и загрузка остановится.
Файл загружен:)
Скачивать различный контент можно не только простым способом с различных сайтов, но и при помощи торрент трекеров, где, как правило, имеется просто огромное количество файлов всех категорий.
О том что такое торрент трекеры и как с них скачивать, рассказано в отдельной статье:
Что такое торрент трекеры и как скачивать информацию с этих сайтов?
На этом моя статья закончена! Желаю вам хорошей скорости и быстрых загрузок при помощи Download Master :)

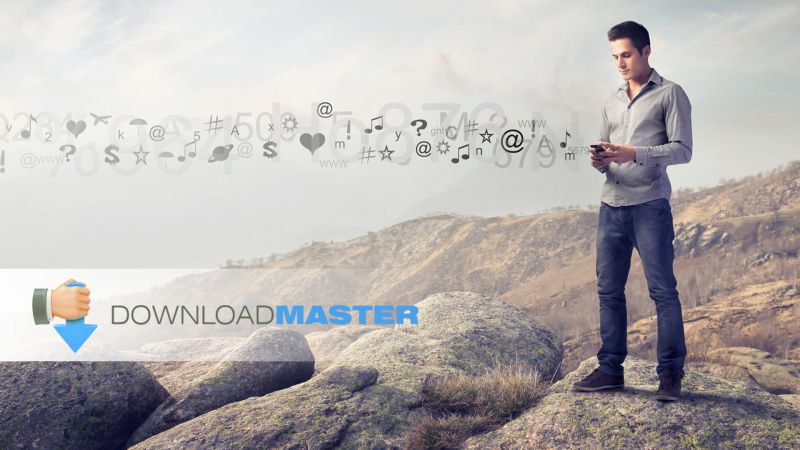
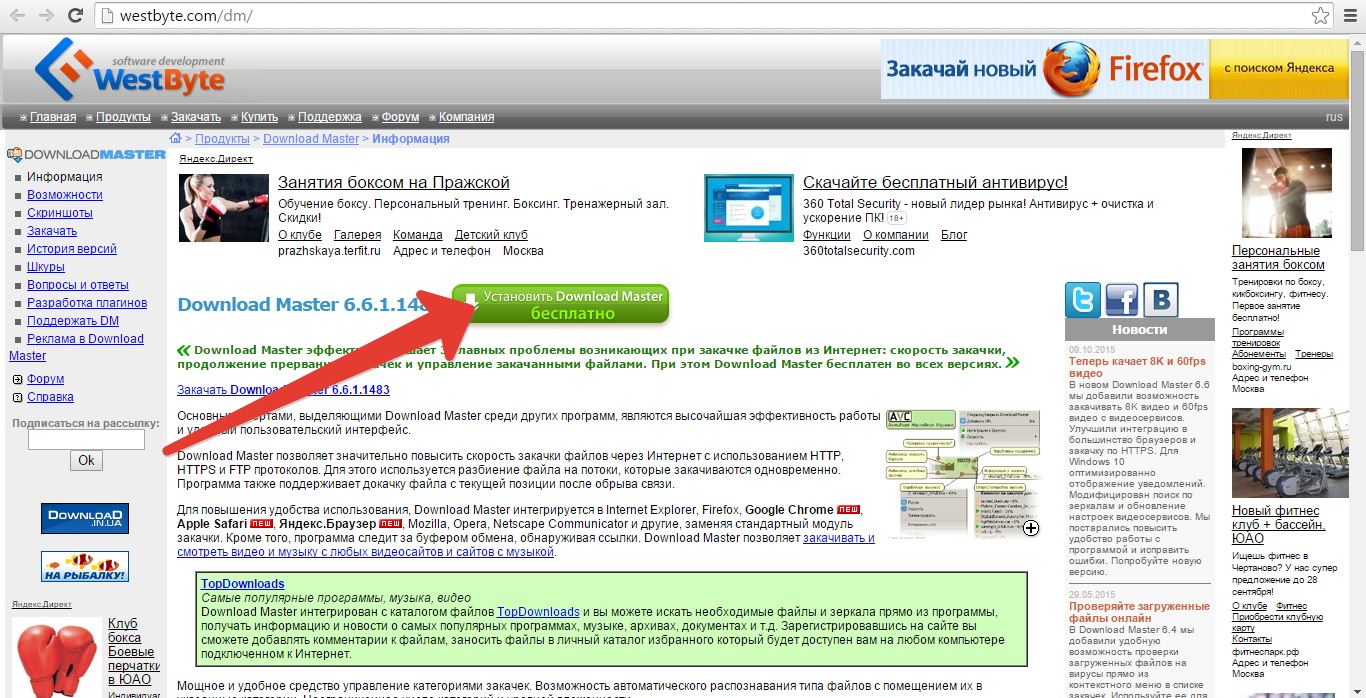
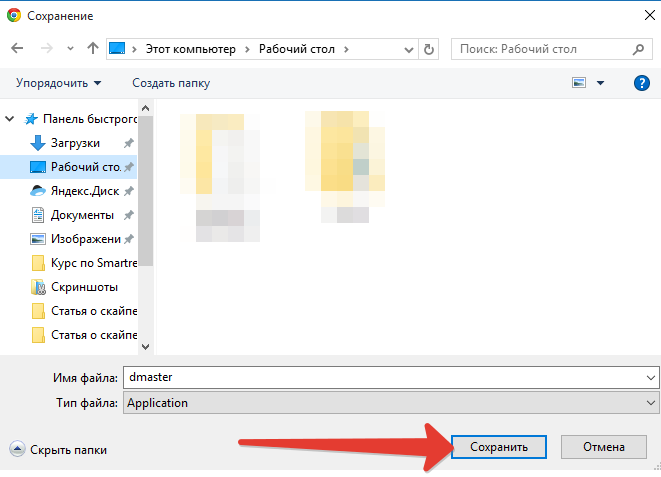
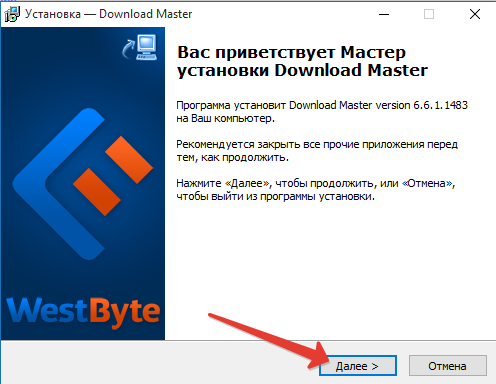
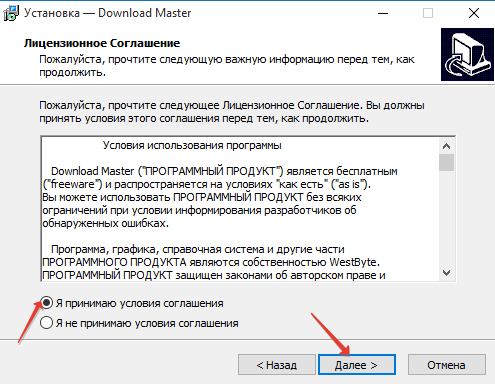
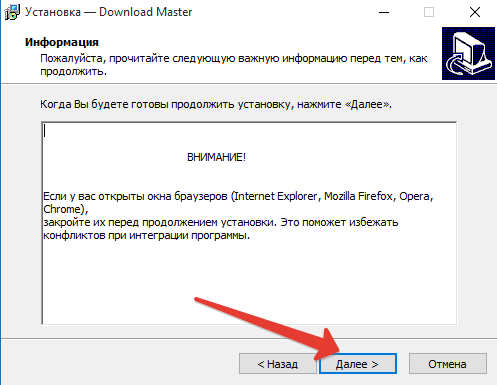
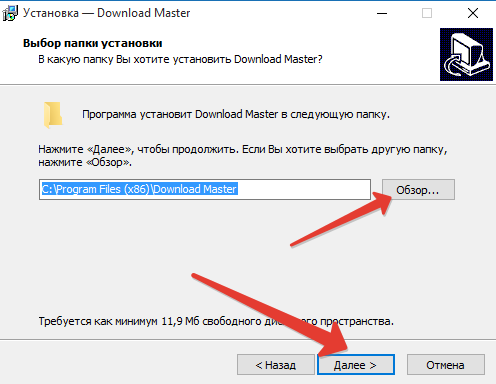
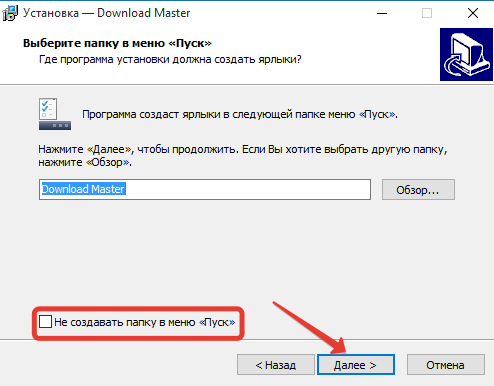
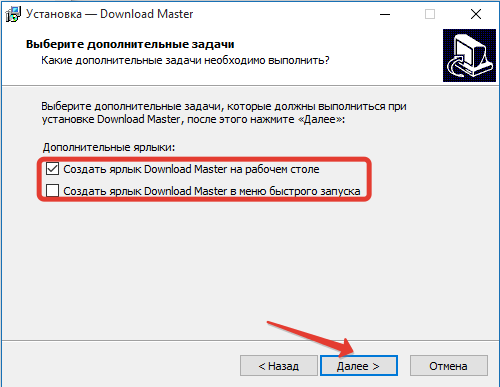
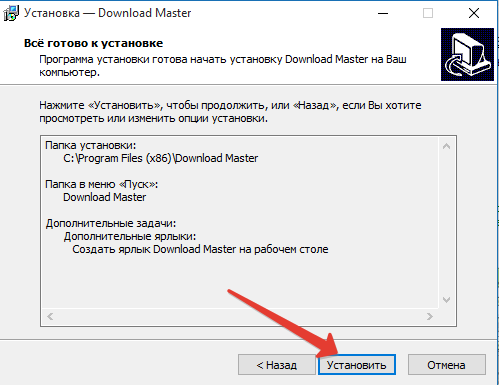
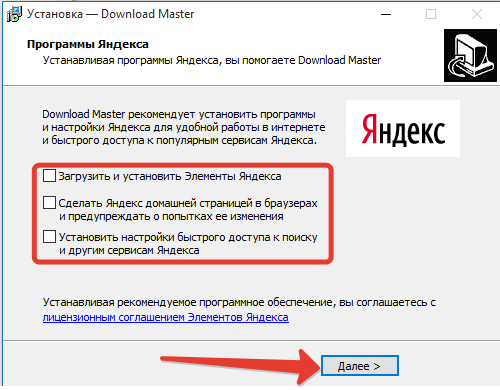
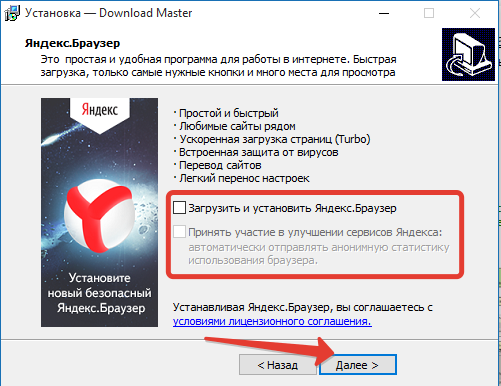
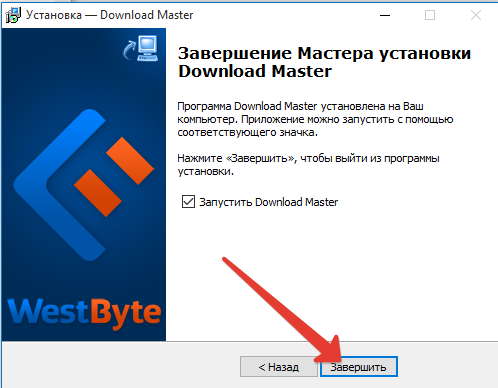
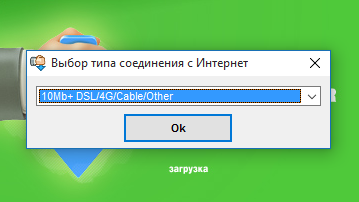
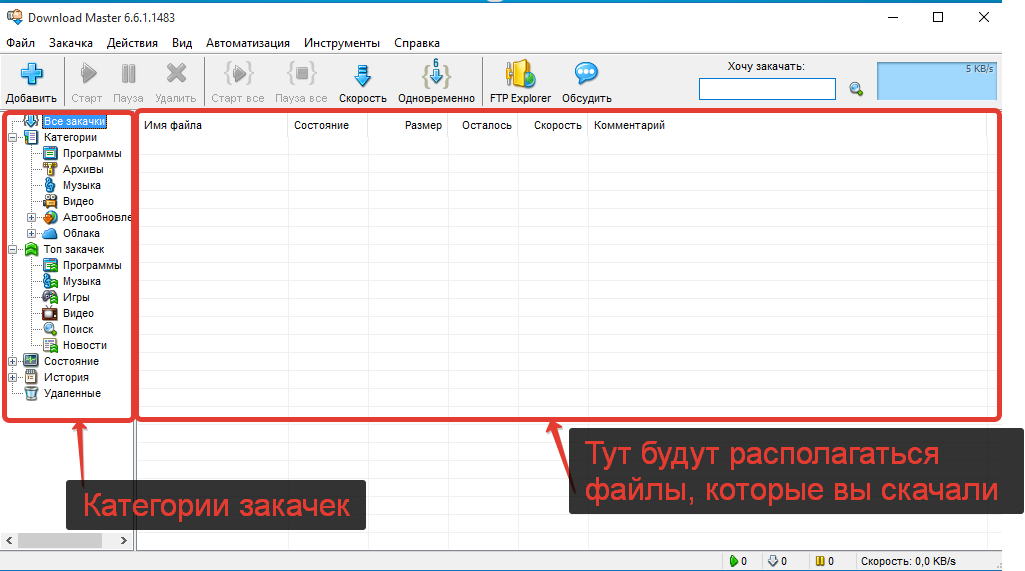
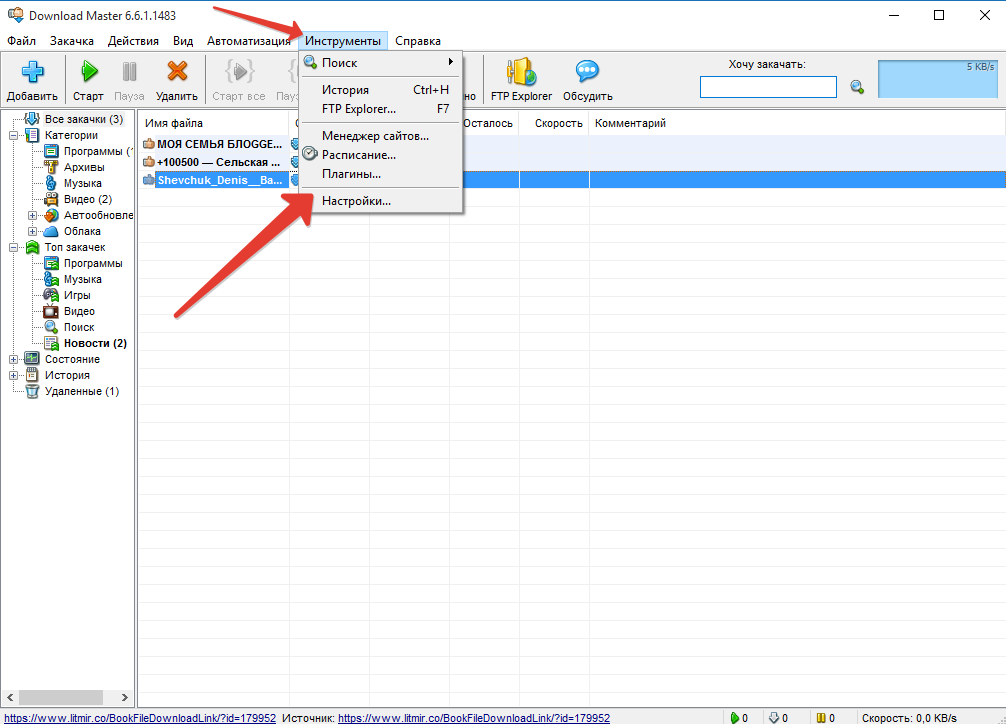
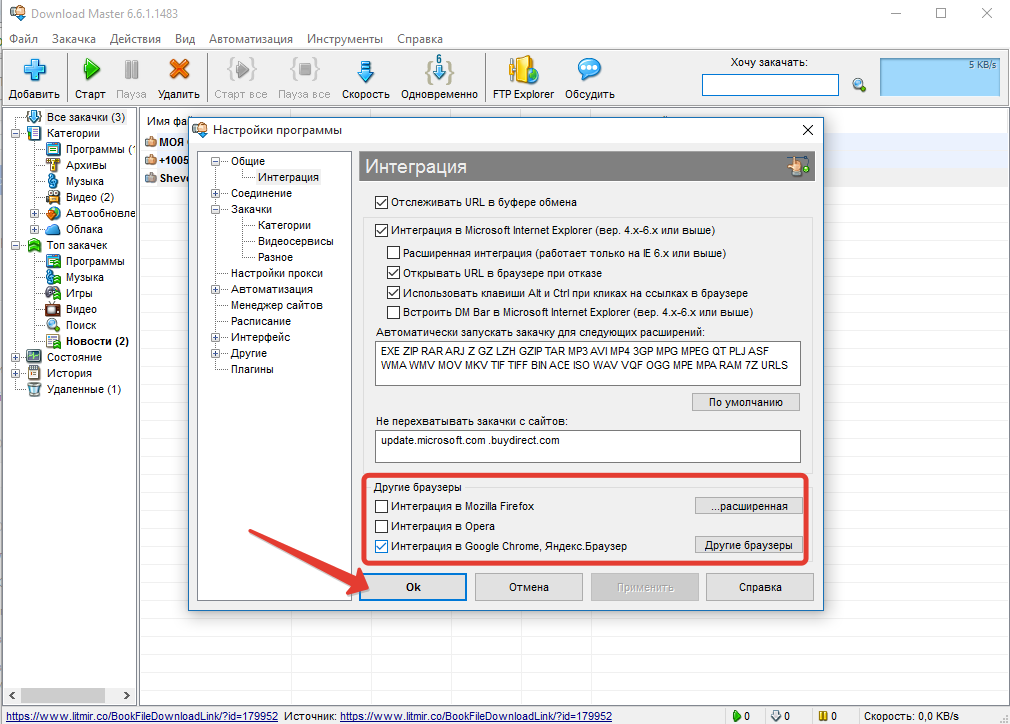
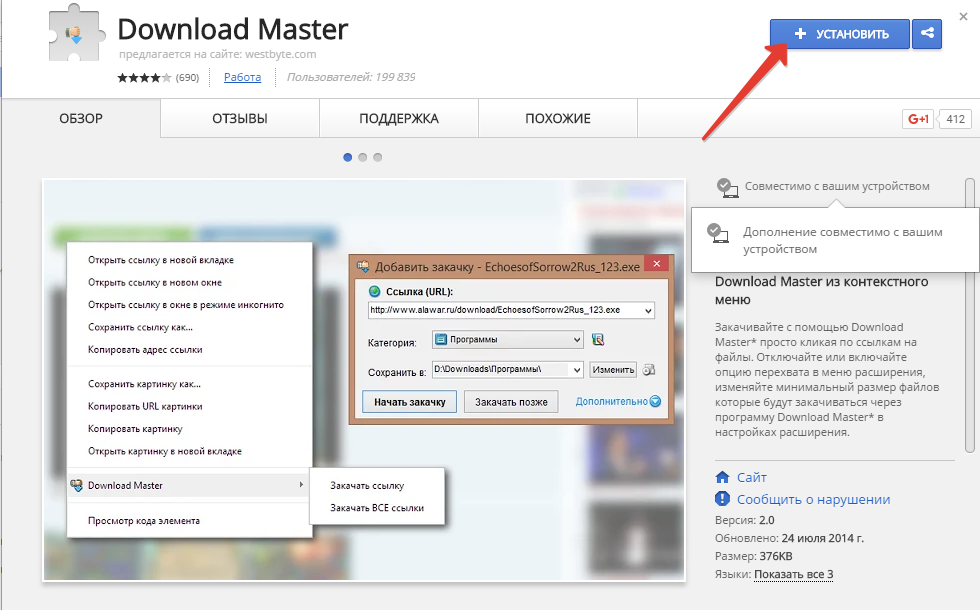
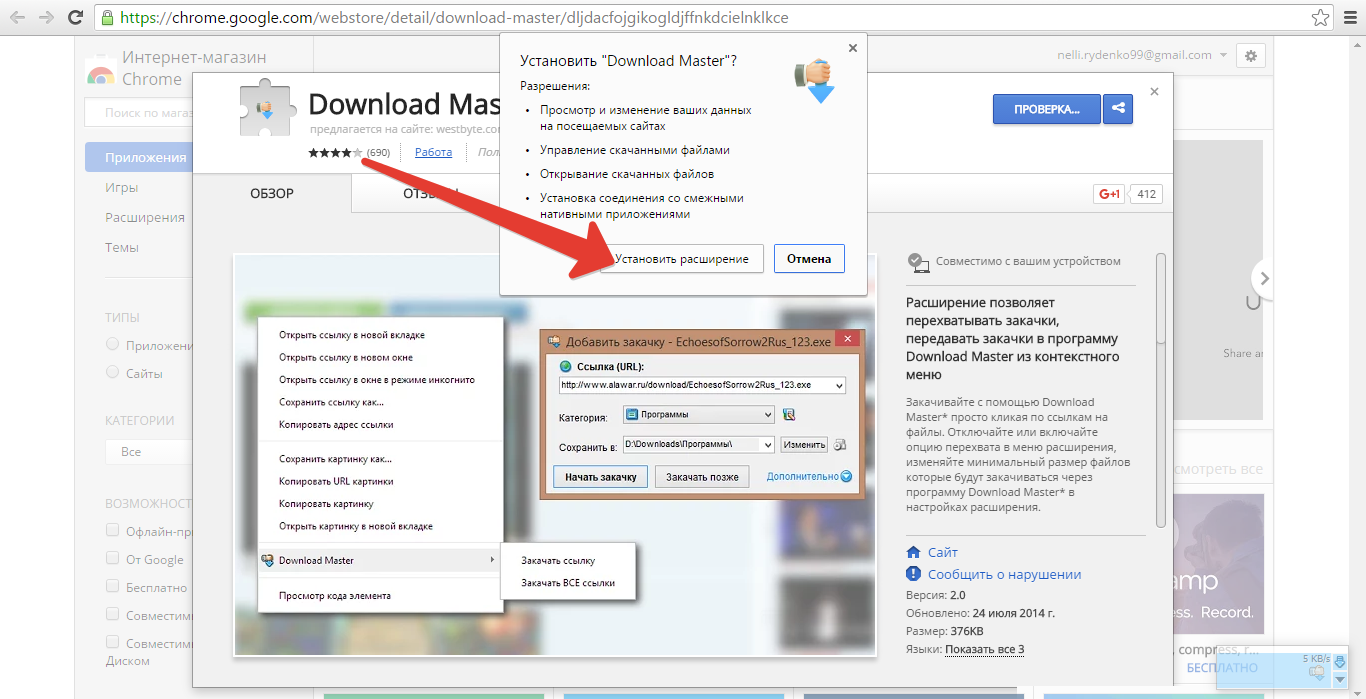
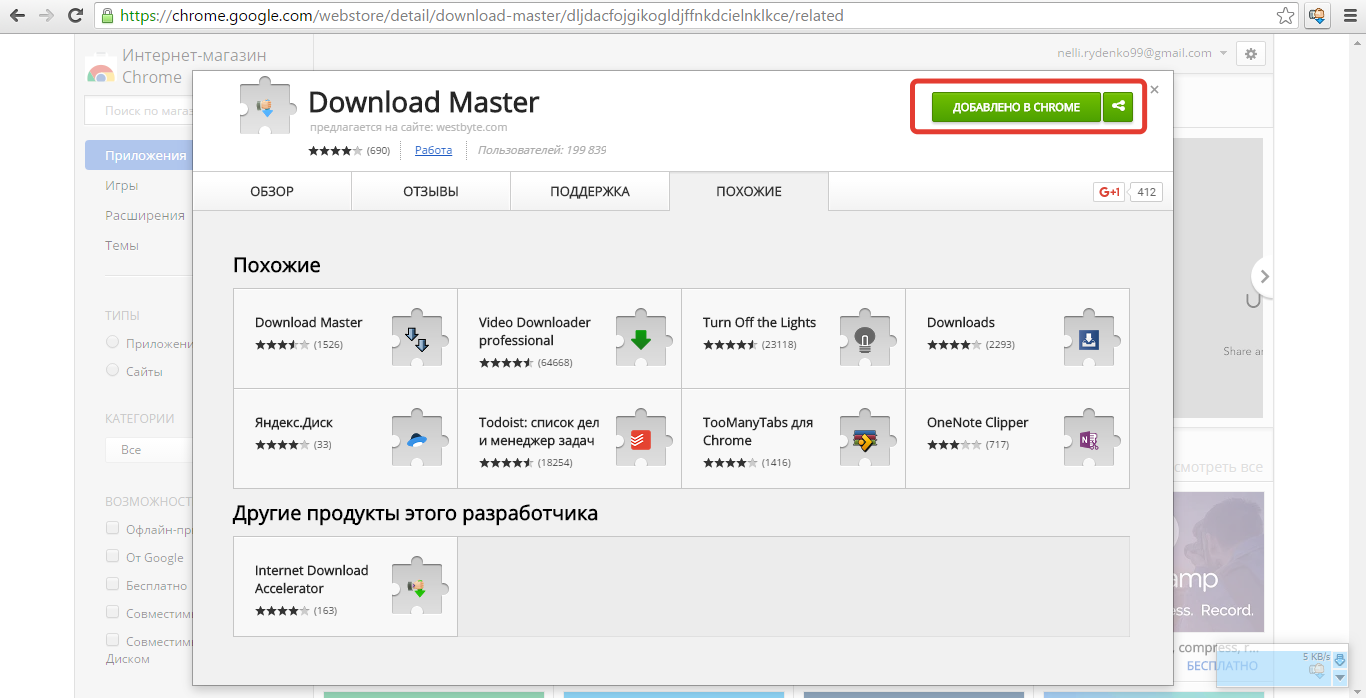
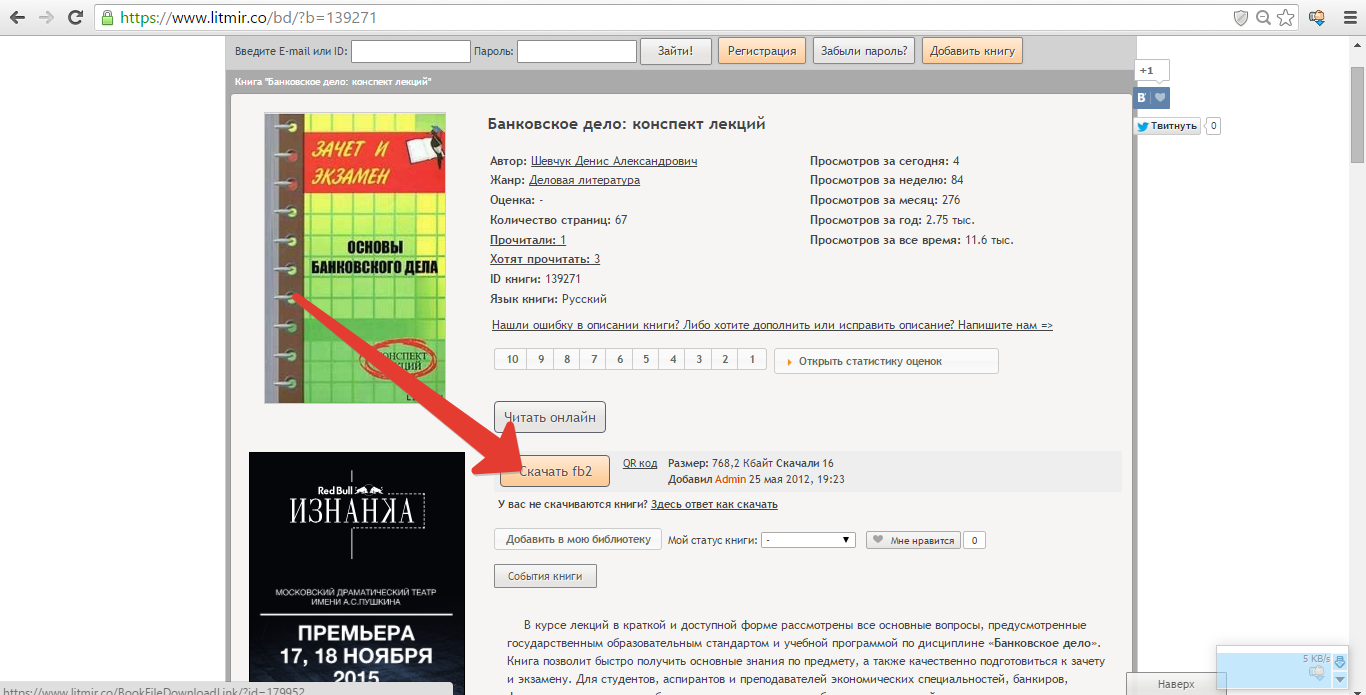
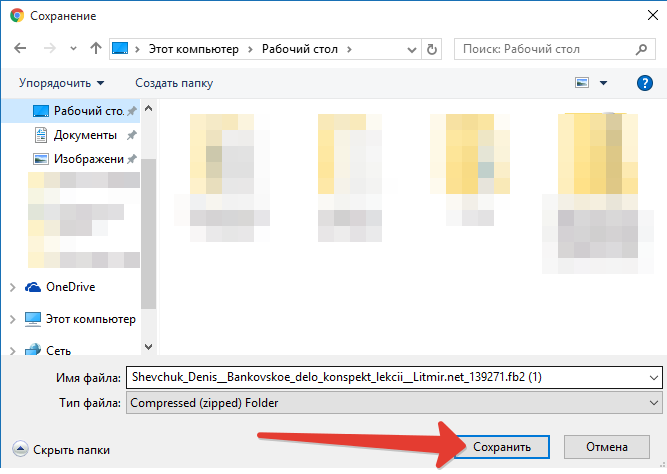
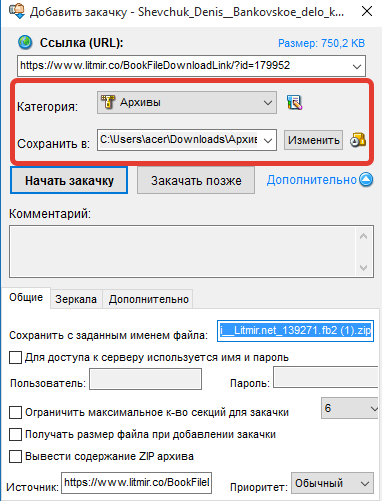
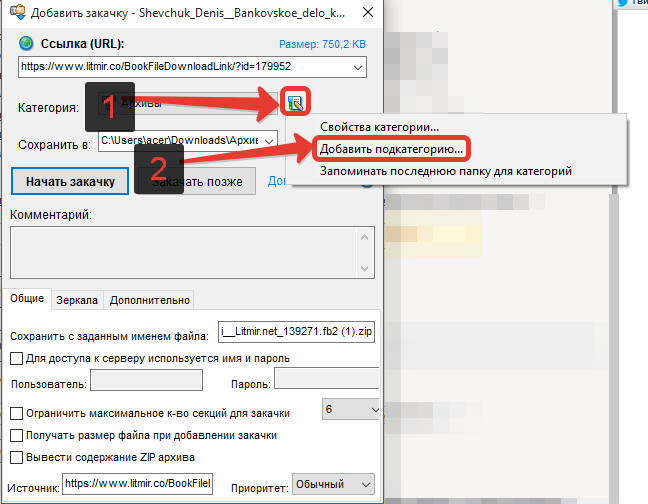
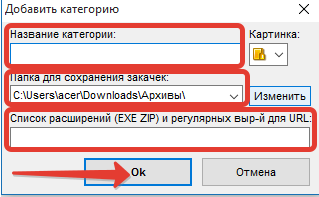
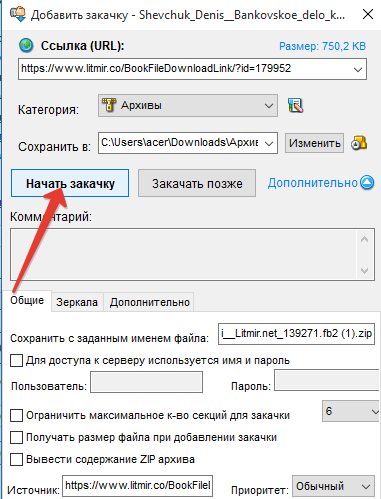
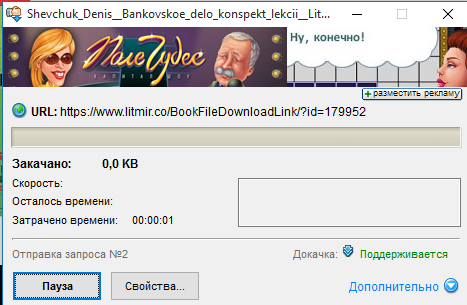
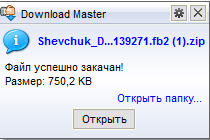
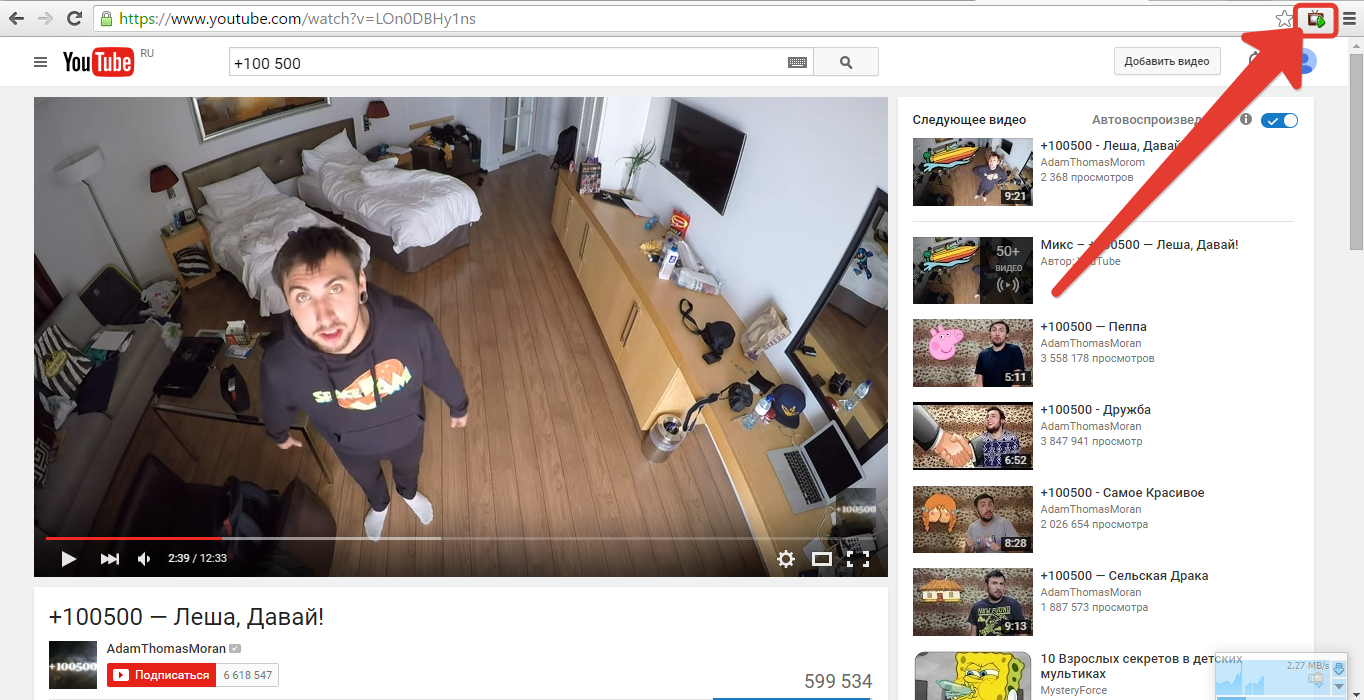
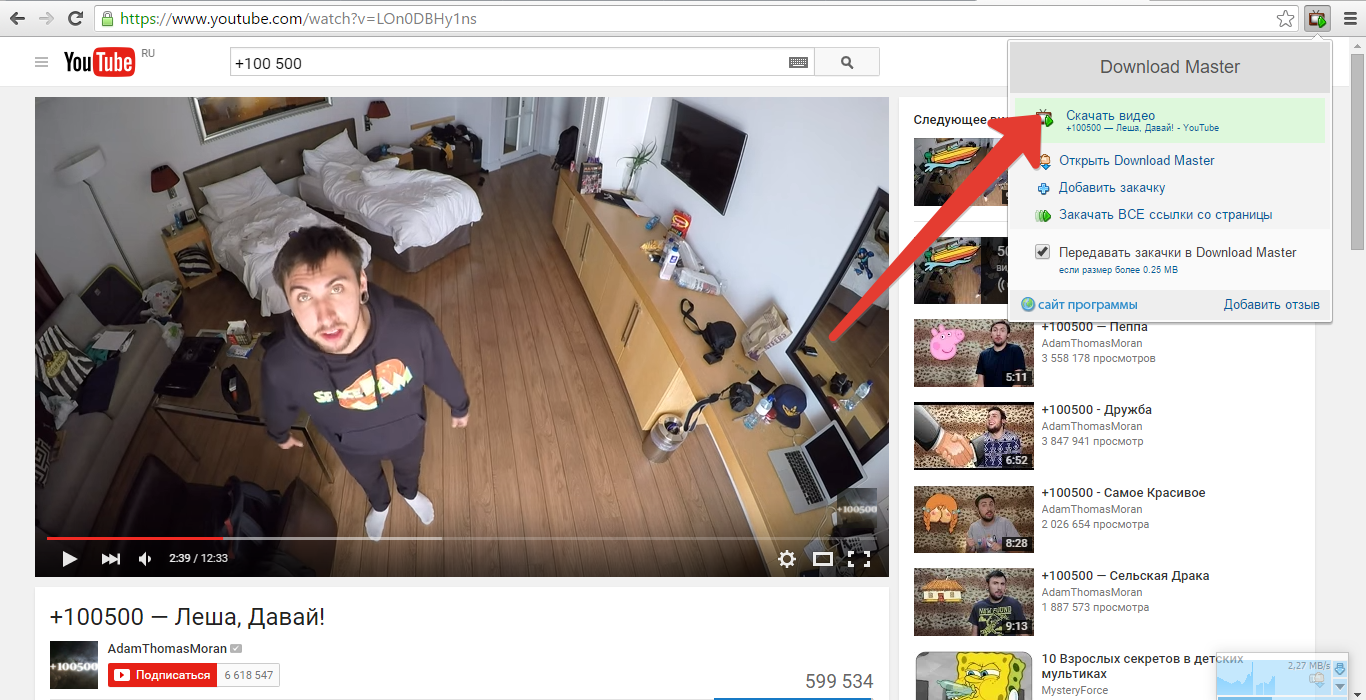
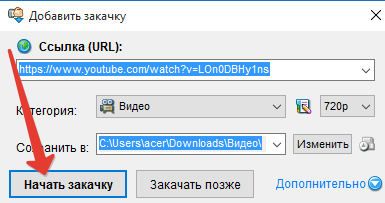
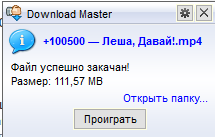
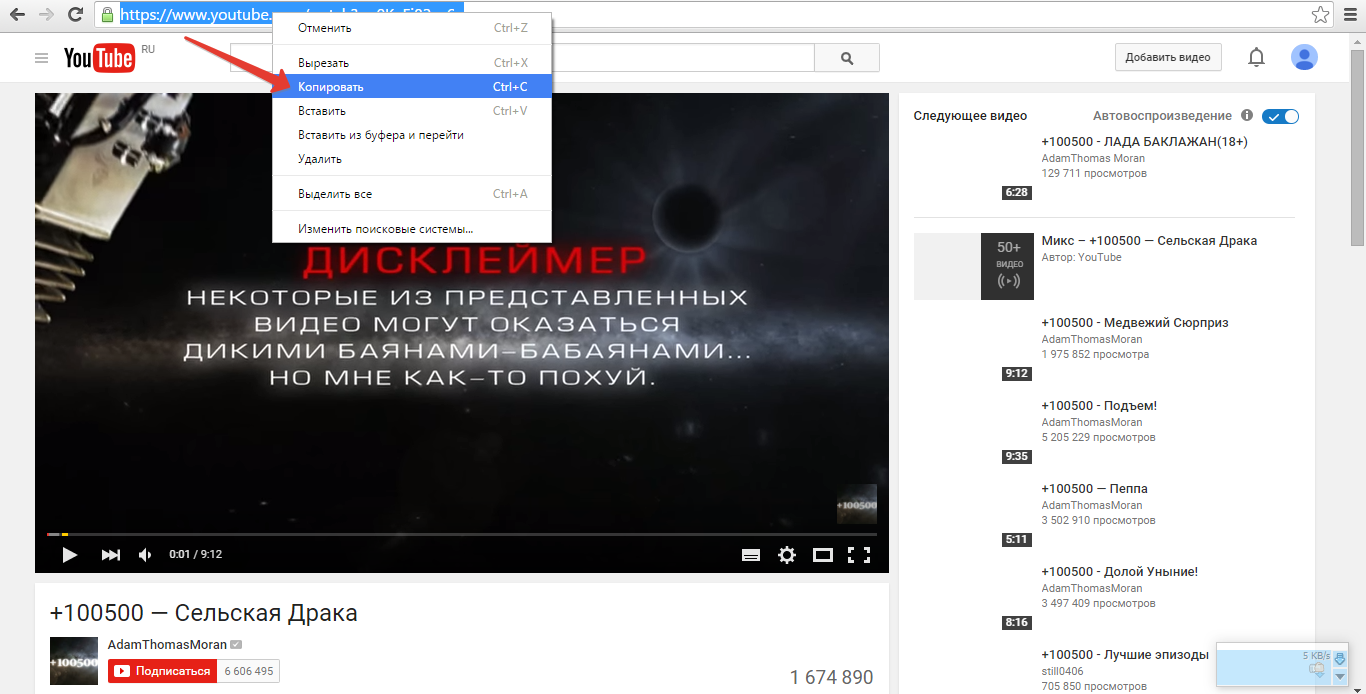
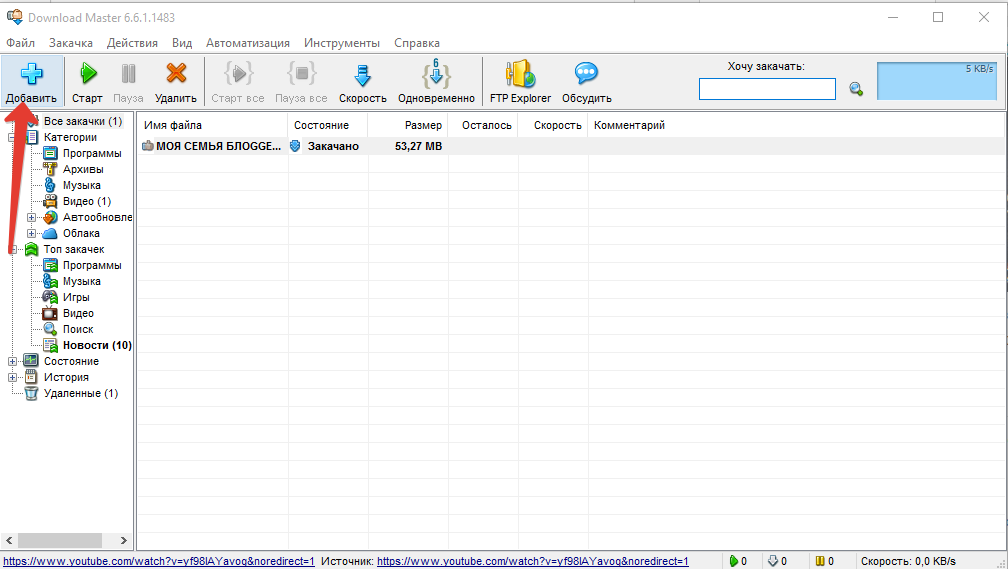
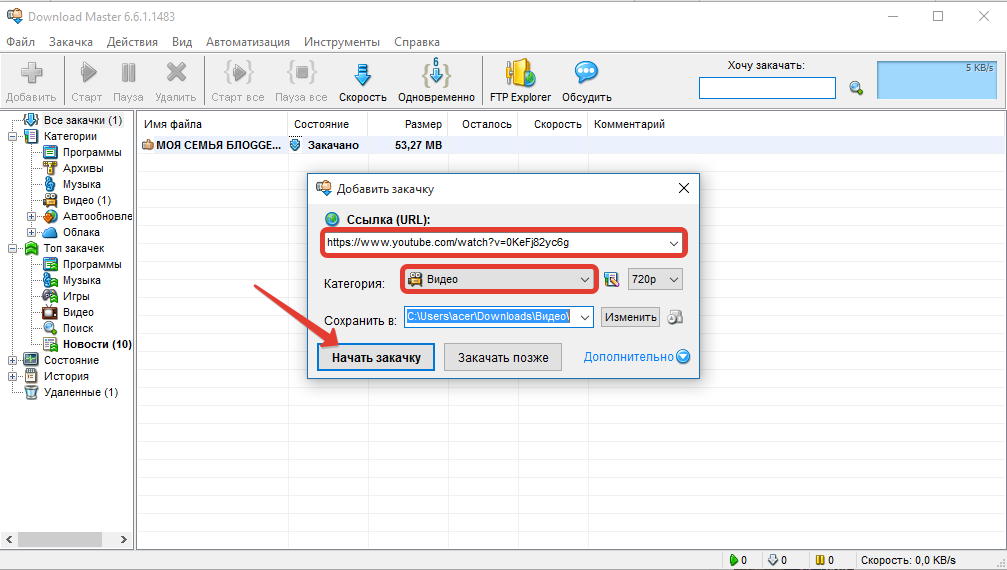
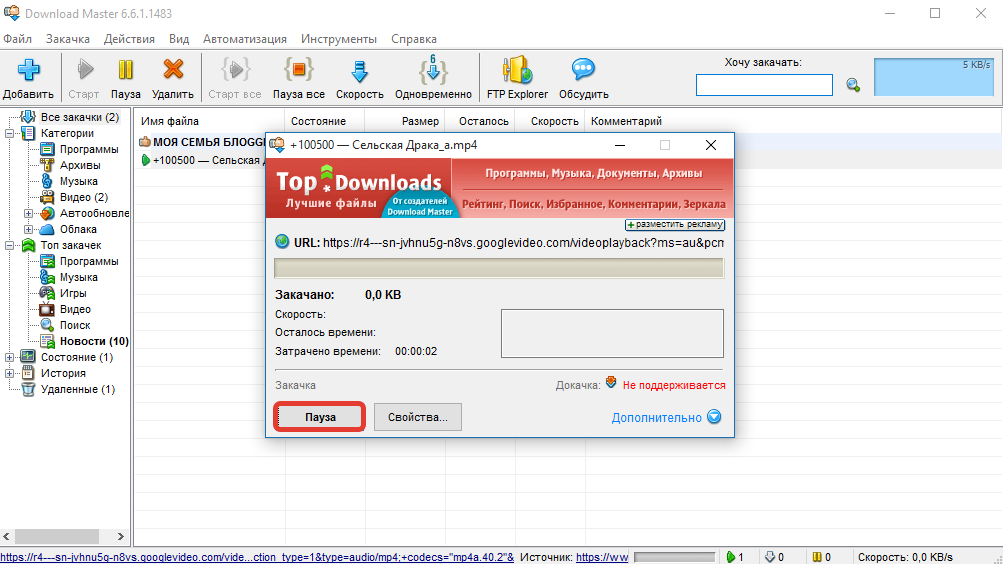
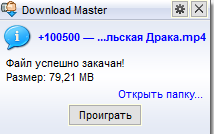
Оставить комментарий