Здравствуйте. Сегодня я расскажу о том, как с помощью программы Abbyy FineReader распознать текст c изображения, которое вы могли получить в результате сканирования. Ваш сканированный текст будет полностью в документе Microsoft Word и этот распознанный текст можно будет редактировать! Распознать текст при помощи Abbyy Finereader может пригодиться тем, кто учится, работает с текстами и переводами. Программа, к сожалению, является платной. Как-то доводилось попробовать одну из бесплатных вариантов аналогичных программ, но весьма хорошо отсканированный текст распознается просто ужасно... А распознать текст в Abbyy FineReader получается весьма качественно! Сейчас я покажу как пользоваться программой Abbyy FineReader для быстрого распознавания текста с изображения.
ABBYY FineReader имеет пробную версию на 30 дней с возможностью распознавания до 100 страниц и сохранением не более 3-х страниц из документа. Т.е. в течение этого времени вы можете увидеть возможности программы и принять взвешенное решение — нужна ли она вам, стоит ли её покупать или нет.
Как установить Abbyy FineReader!
Перед тем как пользоваться Abbyy Finereader её необходимо установить. Рассмотрим процесс установки этой программы...
Для начала выбираем язык программы. Нажимаем «ОК».
Принимаем условия лицензионного соглашения (при желании можно прочесть лицензионный договор, если вам интересно о чём там речь). Нажимаем «Далее».
Далее вы должны выбрать режим установки. При обычном режиме программа не спросит вас и установит то, что в программе задано по умолчанию, а именно — все компоненты: саму программу Abbyy Finereader для распознавания текста, компонент для программ Microsoft Office и компонент для проводника Windows (позволяющий быстро распознавать изображения, не открывая отдельно программу). Советую отметить выборочную установку чтобы настроить так, как вам нужно. Тем более это не займет и 15 минут :) Внизу указана папка куда установится программа. Желательно оставить выбор по умолчанию, чтобы потом не было никаких проблем при использовании программы. Нажимаем «Далее».
Компоненты программы. Это окно как раз появится в случае, если вы выберите тип установки «Выборочная». Компоненты — это что-то вроде вспомогательных приложений к программе. Первый компонент «Интеграция с программами Microsoft Office и Проводником Windows». Этот компонент будет отображен в меню Microsoft Office и если вы щелкните по изображению у себя на компьютере правой кнопкой мыши, то там будет пункт с этой программой. Вот так будет выглядеть ваше меню в Microsoft Office после добавления этого компонента.
А вот что будет если вы щелкните правой кнопкой мыши по изображению:
Т.е. появится меню, в котором вы можете сделать быстрое распознавание текста с отправкой результатов в Word, Excel или PDF.
Второй компонент позволит вам распознать текст с экрана компьютера. Это значит, что вы сможете сделать скриншот и также распознать текст. Если вы не хотите устанавливать один из этих компонентов, или вовсе не хотите устанавливать оба, то нужно нажать на стрелочку вниз и выбрать «Данный компонент будет недоступен». Тогда компонент установлен не будет. Я оставила оба.
Далее 4 пункта. 1-ый означает то, что сведения о том, как вы пользуетесь программой Abbyy Finereader будут переданы разработчику. Данный пункт советую не отмечать, чтобы программа лишний раз не выходила в интернет ради отправки сведений о работе с ней. Тем более, мало ли какие ещё сведения будут отправляться :) 2-ой пункт создает ярлык программы на рабочем столе. 3-ий означает, что программа будет запускаться при включении компьютера, а 4-ый будет проверять обновления программы. Я оставляю только второй и напротив него оставляю галочку. Закрываем все приложения Microsoft Office, потому что так требует установщик и нажимаем «Установить».
Нужно подождать пару минут чтобы программа загрузилась и нажать «Далее».
Все, установка завершена! Нажимаем «Готово».
Как при помощи Abbyy Finereader распознать текст c отсканированного или любого другого изображения?
Рассмотрим, как пользоваться программой. К примеру, у вас есть отсканированный текст. Теперь, чтобы распознать текст в Abbyy FineReader, открываем программу. Нажимаем «Открыть».
Выбираем нужное нам изображение и нажимаем открыть.
Когда вы откроете нужный документ, Abbyy Finereader начнёт распознавать текст. Чем больше документ, тем дольше будет длиться распознавание. Распознавание одной страницы может занять несколько секунд.
После того как текст распознается вам останется только сохранить результат в документ Microsoft Word, чтобы затем вы могли отредактировать в нём что угодно. Для этого нажмите кнопку «Сохранить» на верхней панели инструментов, после чего выберите в какую папку будет сохранён документ Word и под каким названием.
Если у вас подключён к компьютеру сканер, то вы можете запустить сканирование прямо из программы, и после чего отсканированный документ сразу будет распознаваться. Для этого на верхней панели инструментов нажмите кнопку «Сканировать». Далее действия будут зависеть от программы-драйвера для вашего принтера. Вам нужно только следовать указаниям мастера сканирования.
Как видите, все очень просто и быстро. Теперь вы знаете, как пользоваться Abbyy FineReader для распознавания текста с изображений! Надеюсь, что эта информация очень поможет многим:) Удачи!


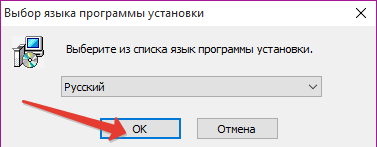
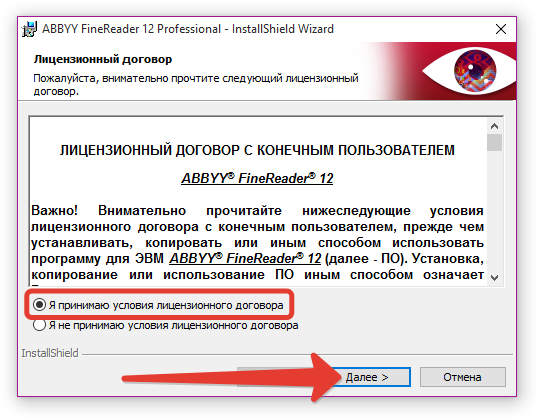
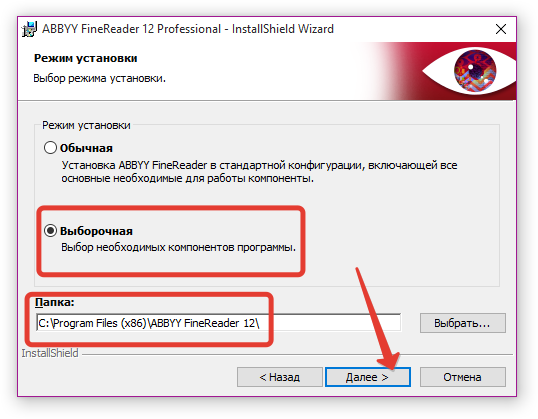

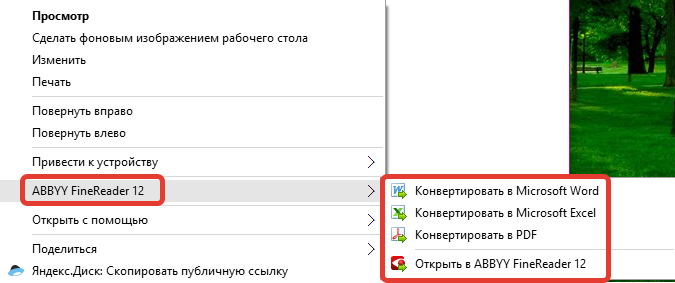
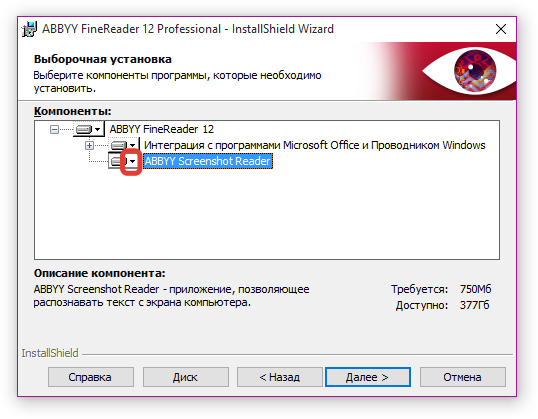

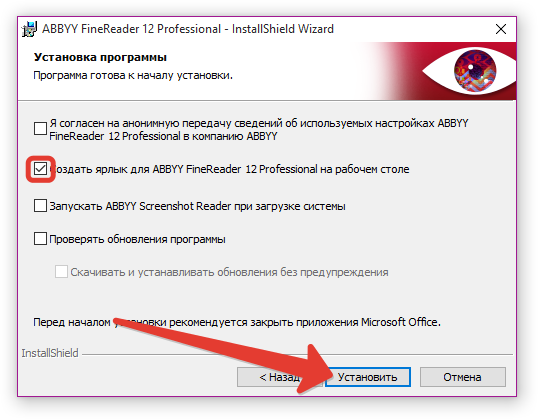
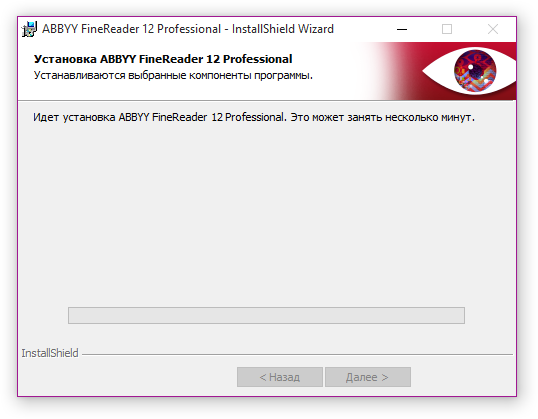
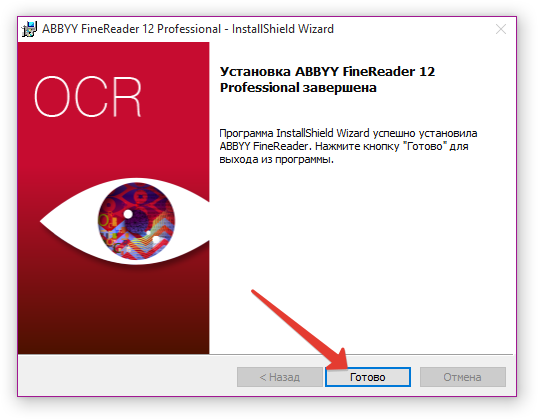
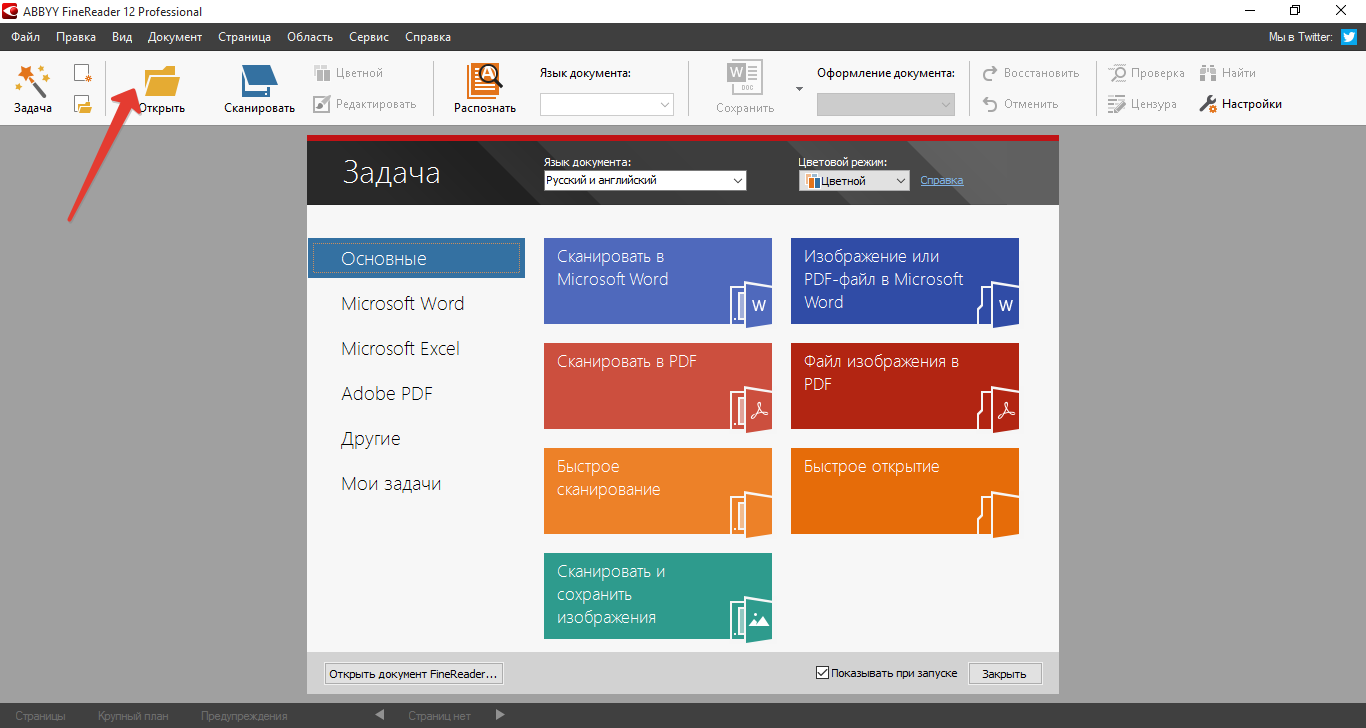
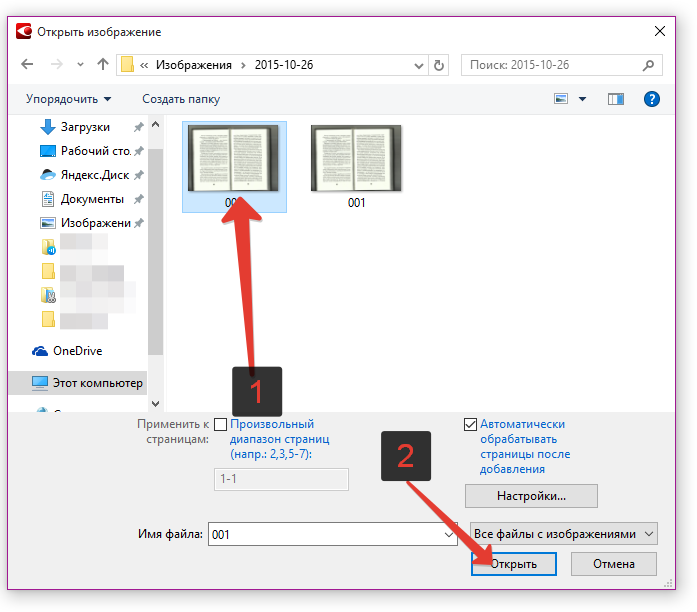
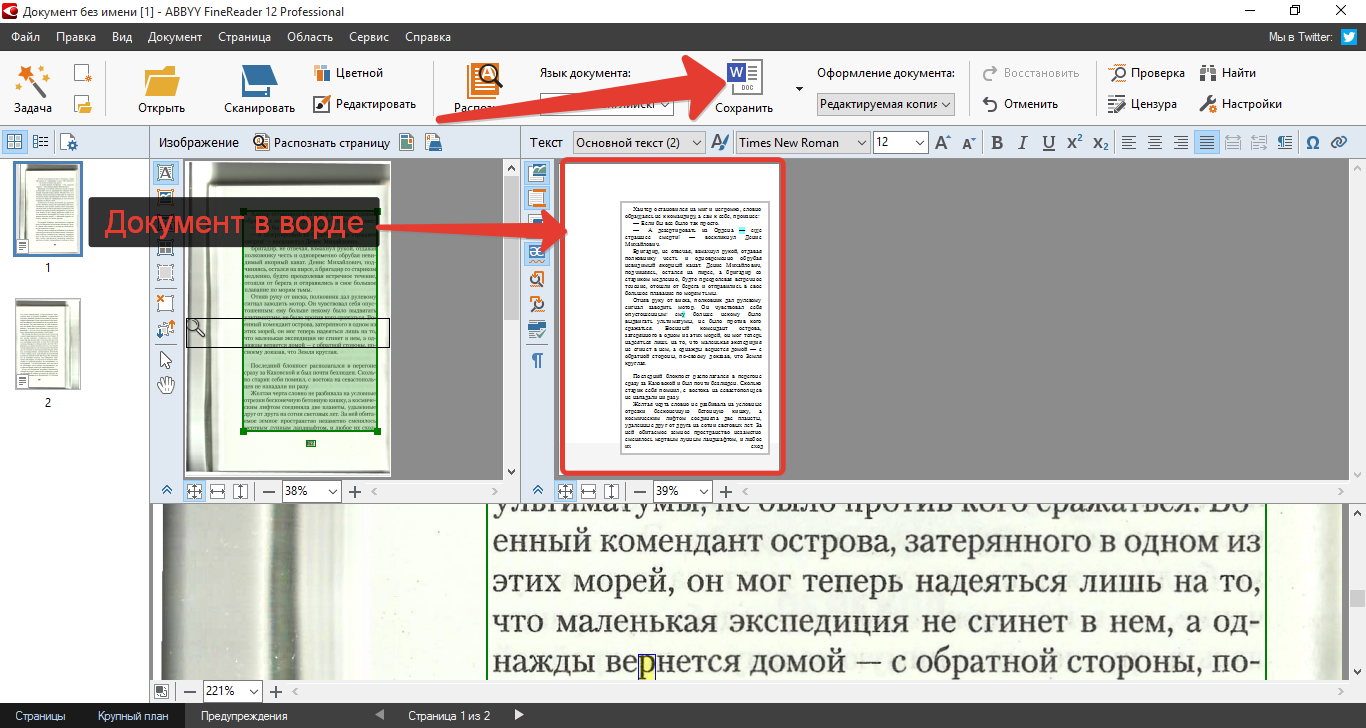

Оставить комментарий