Не так давно, бродя по разным сайтам в интернете, в том числе и заходя под разными многочисленными аккаунтами в буксы, у меня в голове возник примерно такой вопрос: «А как другие пользователи интернета запоминают логины и пароли от разных сайтов, как их хранят, или всё держат в голове?».
Всё дело в том, что многие, я знаю точно, хранят логины и пароли, и другую важную информацию в обыкновенных текстовых файлах. Некоторые хранят прямо на рабочем столе в заметках (например – стикерах), некоторые записывают ручкой в специальный блокнот.
Хранение в блокнотах в открытом незашифрованном виде, в стикерах и пр., я думаю всем понятно – что это очень и очень небезопасно! Так я делать никому не советую. Достаточно какому-нибудь троянскому коню проникнуть в ваш компьютер, и он запросто может отыскать нужную информацию (логины, пароли) и передать злоумышленнику.
О защите компьютера от различных сетевых угроз рассказывается здесь Обзор способов защиты компьютера от различных сетевых угроз
Именно из того, что я выше перечислил, наиболее хороший вариант – записывать в блокнот ручкой. Но и это неудобно. Пароли меняются, некоторые сайты больше не нужны и не работают и тогда, рано или поздно, приходится все поправлять, исправлять, добавлять. Более того, если от сайтов разные пароли, то вам придется постоянно заглядывать в блокнот, и при авторизации на каком-либо сайте вручную вбивать эти пароли, посматривая в блокнот. А пароли, по-хорошему, должны быть разные для каждого сайта! Пользоваться кнопками «Запомнить пароль» в браузерах я также не рекомендую!
Вот я и подумал, что неплохо было бы показать новичкам (а часто и уже довольно опытным пользователям интернета), что удобнее всего использовать для хранения паролей специальную программу, которая хранит всю информацию под замком, и к тому же, позволяет одним щелчком мыши проходить авторизацию на сайтах. Программа, которую уже пару лет я успешно использую для таких целей, называется RoboForm.
Ниже подробно пошагово распишу о том, как ее использовать.
Установка программы RoboForm
-
В первую очередь нам нужна сама программа:) Скачать её можно вот по этой ссылке: скачать
-
Распаковываем программу и для начала установки, запускаем файл RoboForm-Setup.exe.
-
Запустится установщик программы. Если не выбран Русский язык, то выбираем, и отмечаем галочкой пункт «Дополнительные настройки». Нажимаем «Дальше».
-
В следующем окне будет указано, в какие браузеры будет интегрирована программа. Также можно оставить галочку «Сохранять и заполнять формы в приложениях Windows». Выбрав это, можно будет быстро проходить авторизации в программах Windows (если есть такие программы), а не только на сайтах через браузер. Нажимаем «Дальше».
-
В следующем окне галочку не ставим (если поставите, то сайт RoboForm станет вашей домашней страницей браузера). Нажимаем «Дальше».
-
В следующем окне будет предложено изменить путь для установки программы и путь для хранения зашифрованных файлов с паролями.
Обратите внимание на путь, который я обвёл на скриншоте ниже. Именно по этому пути в системе будут храниться пароли в зашифрованном виде. Оттуда нужно регулярно выполнять копирование всех файлов и переносить в другое место, чтобы вдруг не потерять. Галочку «Установить RoboForm для всех пользователей Windows» оставляем и нажимаем «Установить».
-
Если у вас открыт браузер, проводник Windows, то в следующем окне установки будет предупреждение, что данные программы будут закрыты для нормального завершения установки.
-
В следующем окне выбираем пункт «Desktop», чтобы данные хранились на нашем компьютере, а не непонятно где. Кроме того, мы будем использовать взломанную версию, и поэтому использовать удалённое хранилище полноценно мы не сможем и многократно повышаем риск того, что активация программы «слетит». Нажимаем «Дальше».
-
Теперь необходимо придумать и указать главный пароль. Этот пароль вводится при доступе к использованию сохранённых паролей (если это указать в настройках). Настоятельно рекомендую придумывать сложный пароль и никуда его не записывать, держать в голове. После ввода и подтверждения пароля, нажимаем «Дальше».
-
Начнется процесс установки программы. Сразу после установки откроется браузер, который у вас назначен «По умолчанию», и будет выдан запрос на добавление нового расширения (RoboForm) в браузер. В моем примере используется браузер FifeFox. Разрешаем установку дополнения.
Теперь в браузерах будем наблюдать новую панель инструментов (от RoboForm). Выглядеть в разных браузерах она будет одинаково, как на примере ниже:
-
Поскольку программа не бесплатная, необходимо её активировать. Первым делом выходим из программы, закрывая её иконку в трее. Кликаем по иконке RoboForm правой кнопкой мыши и выбираем «Выход».
-
Отправляемся в папку со скаченной программой и копируем оттуда файл «rf7.patch.exe».
Переходим в папку с установленной программой (Обычно это: C:\Program Files\Siber Systems\AI RoboFormилиC:\Program Files (x86)\Siber Systems\AI RoboForm) и вставляем туда скопированный файл, затем щелкаем по нему правой кнопкой мыши и выбираем «Запустить от имени Администратора».
Откроется чёрное окно консоли, где нужно дождаться сообщения «All done. Press any key to continue».
После появления этих сообщения нажимаем любую клавишу на клавиатуре (например, Enter) для завершения активации программы RoboForm.
-
Теперь нужно снова запустить программу. Открываем Пуск > Все программы > папка RoboForm > Иконка в Таскбаре. И запускаем данный значок.
На этом установка и активация программы завершена!
Применение RoboForm для сохранения паролей и быстрой авторизации на сайтах
-
После запуска иконки RoboForm сразу откроется окно программы, где в правой части попросят ввести пароль для доступа к вашим сохраненным паролям от сайтов. Сразу введем пароль и нажмем «Открыть».
-
Как часто и при каких случаях будет сбрасываться пароль (когда его нужно будет вводить заново) можно задать в параметрах программы. Для этого нажимаем кнопку RoboForm со стрелочкой (в левом верхнем углу программы) и выбираем пункт «Параметры»
-
В меню слева переходим на вкладку «Безопасность», где будут как раз все настройки, отвечающие за действие паролей.
Настройки безопасности, заданные по умолчанию вполне приемлемые, но можно подкорректировать под себя.
В самом верху можно выбрать, что именно защищать паролем при сохранении (Новые Пасскарты, Персоны, Заметки).
Пасскарта – карточка с сохранённым логином, паролем (и любыми другими данными для авторизации на сайте), кликнув по которой, будет происходить мгновенное заполнение полей и входа в аккаунт на нужном сайте.
Персона – позволяет хранить любые данные о человеке под замком: паспортные данные, данные кредитных карт, пароли, контрольные вопросы, адреса, телефоны и прочее, а также заполнять все эти данные на сайтах (при заполнении анкет) одним кликом мышью.
Заметка – простой редактор, где можно сохранить под замком какие угодно текстовые сведения.
В разделе «Автоматический сброс пароля» на данной вкладке можно отключить выход из сессии RoboForm при появлении заставки Windows, при переходе в Ждущий режим, при переключении пользователей, а также указать время через которое будет произведен автоматический сброс сессии. После выхода из сессии, программа снова потребует ввести Главный пароль, чтобы получить доступ к любым защищенным данным. Достаточно будет ввести пароль снова.
Рекомендую настроить всё под себя. Например, уменьшить время выхода из сессии со 120 минут на 40-60 минут для большей безопасности. Тогда, например, если вы уйдете от компьютера, не выйдете из Windows, компьютер не перейдёт в ждущий режим и не появится заставка Windows, то RoboForm сам заблокируется через указанное вами время, чтобы никто не смог воспользоваться вашими данными.
Но если есть тот, кто может получить доступ к компьютеру, я очень рекомендую в случае отхода от компьютера на какое-то время просто вручную выходить из сессии RoboForm при помощи кнопки «Выйти».
Тогда при доступе к программе она потребует ввод Главного пароля, т.е. – никто не сможет получить доступ, не зная пароля.
-
Теперь попробуем сохранить данные для авторизации на буксе SEOSprint в одном из аккаунтов. Переходим на SEOSprint.net. Как обычно нажимаем кнопку «Вход» и вводим данные для входа: E-Mail, Пароль и символы с картинки. Затем нажимаем кнопку «Войти».
-
Произойдёт вход в аккаунт на SEOSprint, и на панели RoboForm появится предложение о сохранении данных для входа.
В поле «Вы хотите сохранить информация для входа как» указываем удобное для себя название Пасскарты. Введя название, нажимаем кнопку «Сохранить» правее. Будет выполнено сохранение под указанным вами именем.
-
Теперь попробуем выйти из аккаунта и зайти снова, но при этом заполним поля для входа в аккаунт (E-Mail и Пароль) щелкнув лишь по одной кнопке. Итак, выходим из аккаунта, и теперь мы увидим на панели RoboForm сохранённую ранее Пасскарту, соответствующую данному сайту «Seosprint (Главный Аккаунт)» (в моем примере).
Поскольку при входе в аккаунт просят вводить Капчу и она постоянно меняется, то вот именно её придётся вводить вручную всегда. Теперь быстро заполняем E-Mail и пароль, наведя мышкой на Пасскарту и нажав кнопку «Заполнить» (см. изображение выше).
Вы увидите, как заполняются все поля, в том числе и капча (она тоже сохранилась старая). Стираем капчу, вводим новую, и нажимаем «Войти», после чего попадаем в свой аккаунт. При этом RoboForm снова предложит сохранить данные авторизации, поскольку они отличаются. А отличаются именно тем, что капча уже другая:) Отказываемся от сохранения, закрыв панельку.
Абсолютно также можно сохранять данные для входа совершенно на любых сайтах. На тех сайтах, где не нужно вводить капчу при входе в аккаунт, достаточно просто при входе кликнуть левой кнопкой мыши по нужной Пасскарте, и помимо автоматического заполнения нужных полей, будет произведен сразу вход на сайт.
На одном и том же сайте можно сохранять любое количество Пасскарт. Например, у вас 20 аккаунтов на почте или 20 аккаунтов в WebMoney. При входе в каждый, просто давайте понятное название для пасскарты, и после вы сможете быстро щелкнуть по нужной, и быстро войти на сайт под нужным аккаунтом, не вводя заново данные для авторизации.
-
При помощи панели RoboForm можно быстро генерировать пароли, нажав кнопку «Генерировать».
Ещё одна кнопка «Генерировать» ниже отвечает за генерацию новых случайных паролей, которые будут появляться в окошке ниже. Прямо оттуда можно скопировать новый сгенерированный пароль. Раскрыв список внизу «Доп.установки», можно настроить генерацию паролей: задать количество символов, регистр букв, количество цифр, повторяемость символов.
-
Иногда для хранения паролей я еще пользуюсь Заметками в программе RoboForm. Там можно записать что угодно, подобно текстовому файлу, и также сохранить под паролем. Для создания заметки в главном окне программы нажмите маленькую кнопку с изображением «+», после чего появится окно, где нужно ввести название заметки, включить или отключить защиту паролем и нажать «ОК» для создания.
Созданная заметка появится в списке заметок. Выделяем её, и справа появится обычное большое поле, где можно указать любую информацию по данной заметке, после чего нажать вверху значок сохранения и сохранить заметку.
Резервное копирование всех данных RoboForm
Я рекомендую как можно чаще копировать все данные сохранённые в RoboForm в зашифрованном виде куда-нибудь в другое место, чтобы в случае поломки жесткого диска у вас ничего не пропало.
-
Переходим в папку, которая была указана при установке программы для хранения всех данных RoboForm. По умолчанию путь будет таким:
Позже можно в настройках программы изменить папку для хранения данных.
Копируем сразу всю папку My RoboForm Data на другой жесткий диск, флешку, интернет-хранилище или что-либо еще.
Теперь при какой-то поломке жесткого диска, у вас будет всегда иметься копия всех ваших сохраненных логинов, паролей, заметок.
Чтобы не потерять важных данных и иметь возможность восстановить систему необходимо выполнять резервное копирование, о котором я рассказывал в статье Создание точной копии системы со всеми программами при помощи Acronis True Image
Вот таким образом при помощи программы RoboForm можно быстро, легко, и удобно проходить авторизацию на любых сайтах и не использовать один и тот же пароль для всех сайтов.
Используйте разные пароли!
Генерируйте их при помощи специальной кнопки и после входа на сайт сохраняйте в Пасскарте.
Не забывайте выходить из сесии программы, если отходите от компьютера и есть тот, кто может получить доступ к вашему компьютеру.
Также НИКОГДА НЕ ЗАБЫВАЙТЕ ГЛАВНЫЙ ПАРОЛЬ!!!
Это единственный пароль, который вам нужно будет запомнить!
Я с удовольствием, как и всегда, отвечу на любые вопросы по теме статьи, всем постараюсь помочь:) Не стесняйтесь всё спрашивать в комментариях, а кто хочет, то и лично у меня:)
Удачи Вам! ;)
Автор статьи — Владимир Белев



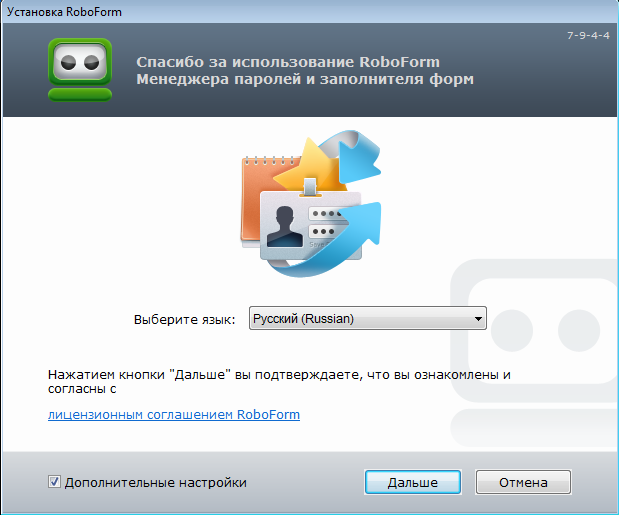
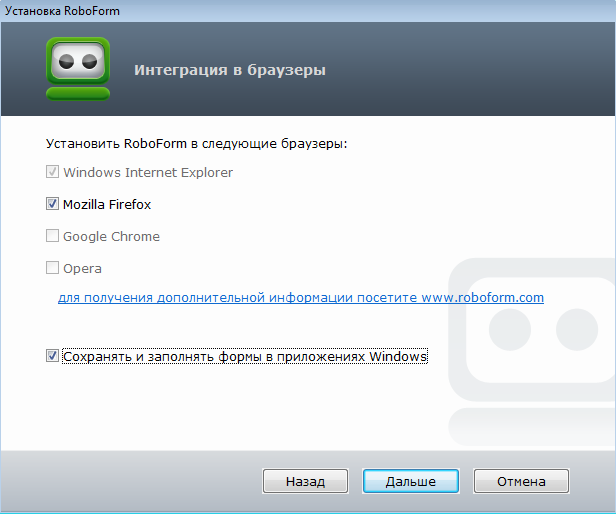
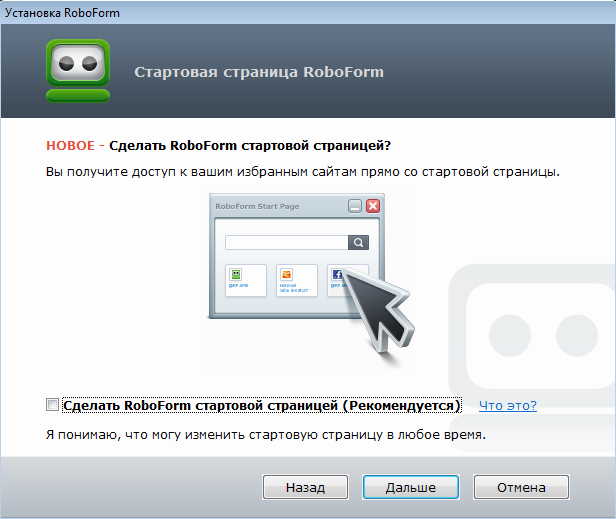
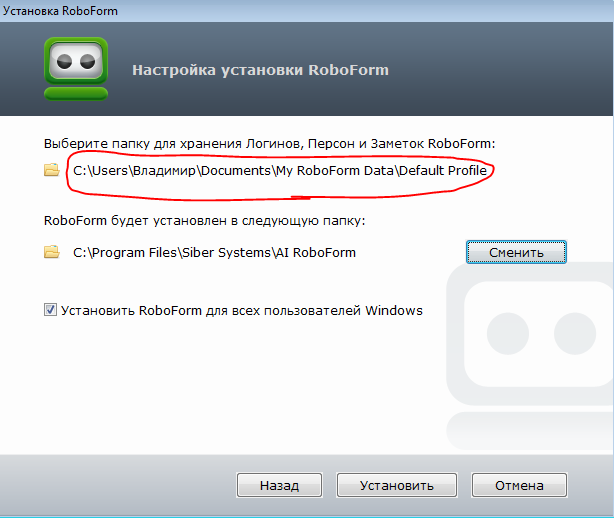
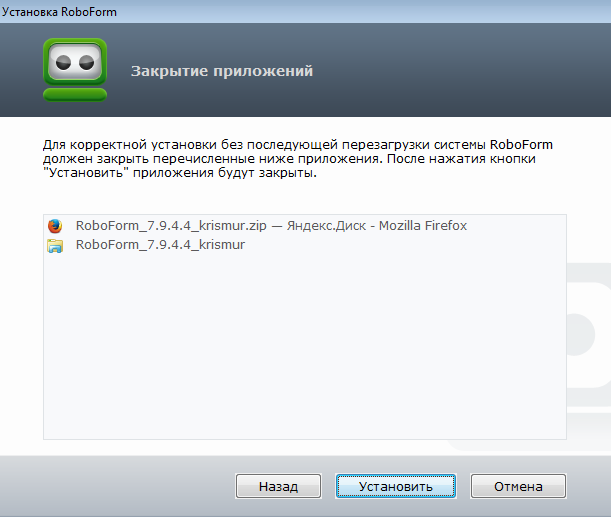
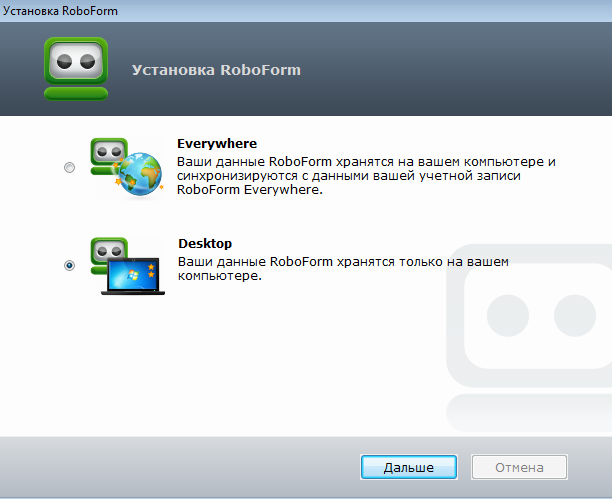
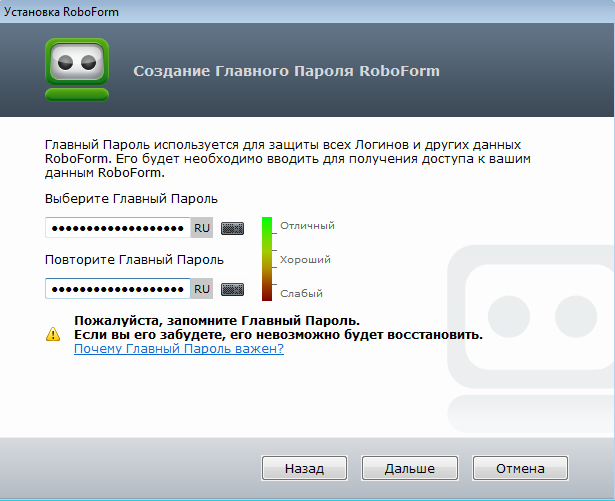
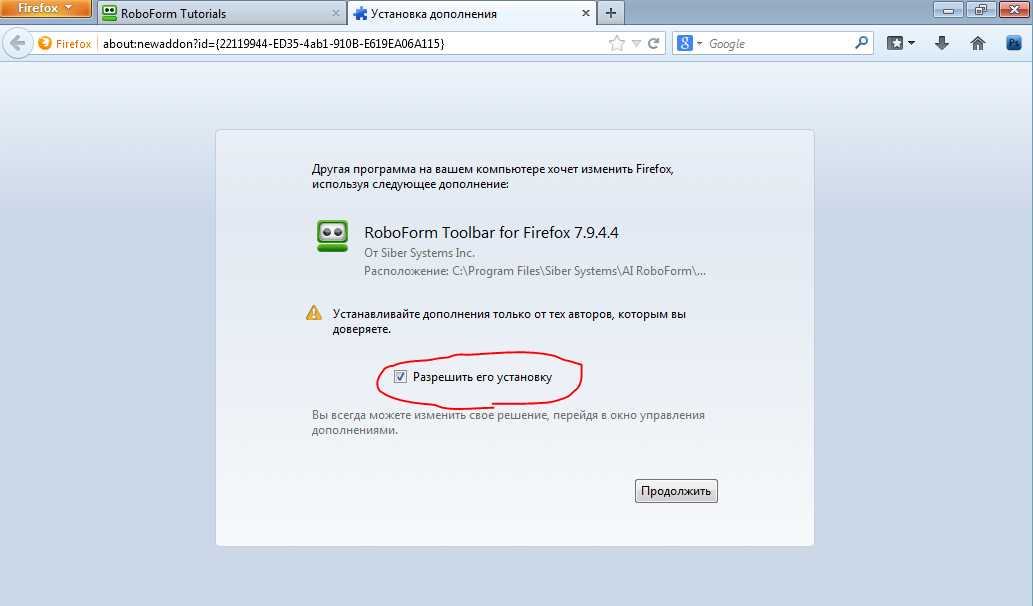

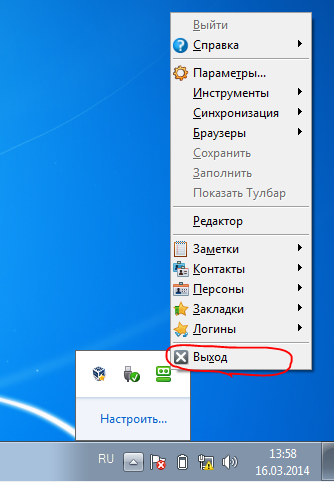
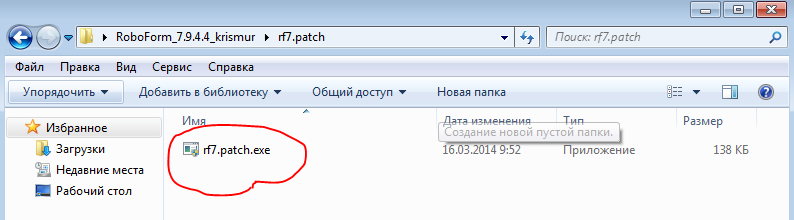
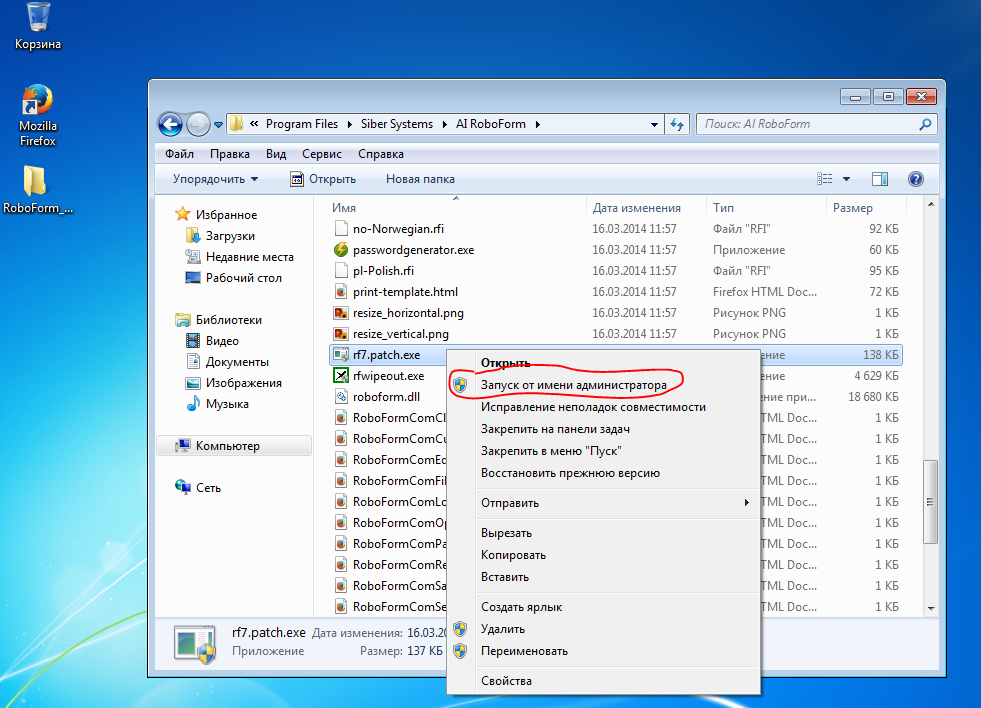
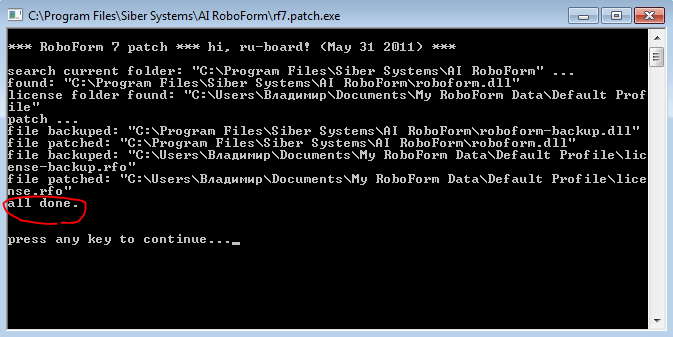
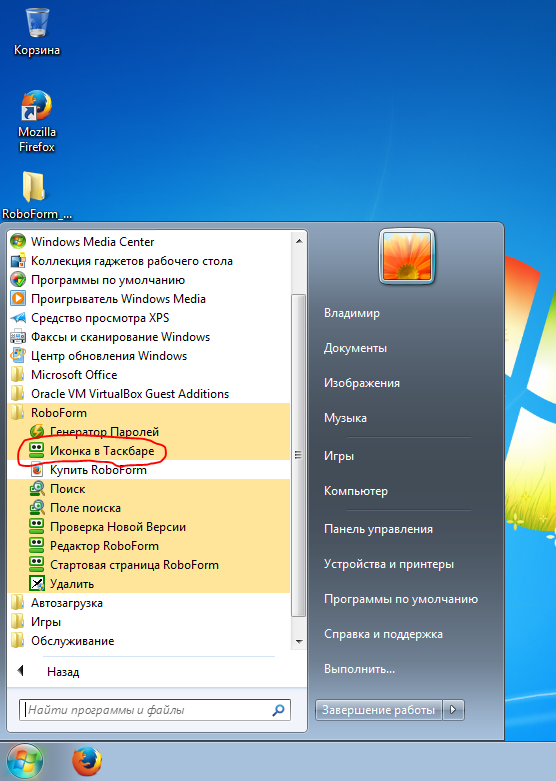
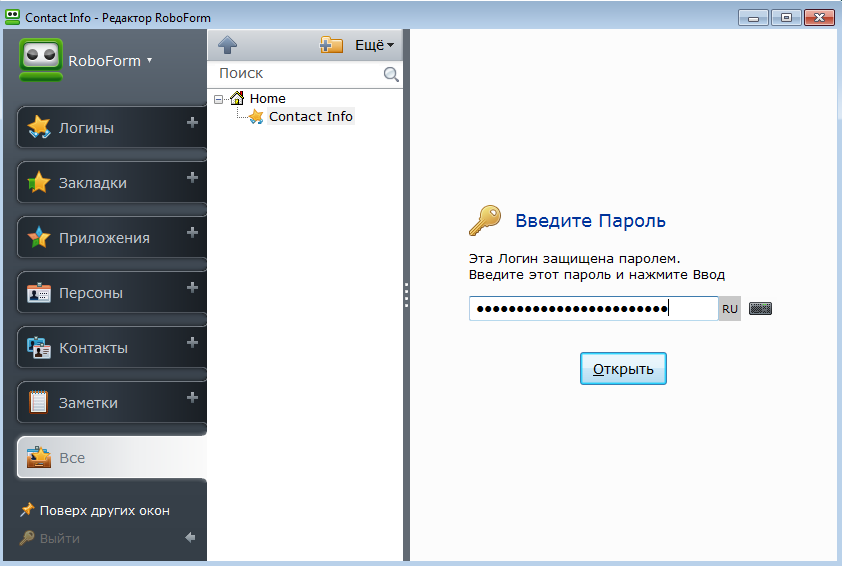
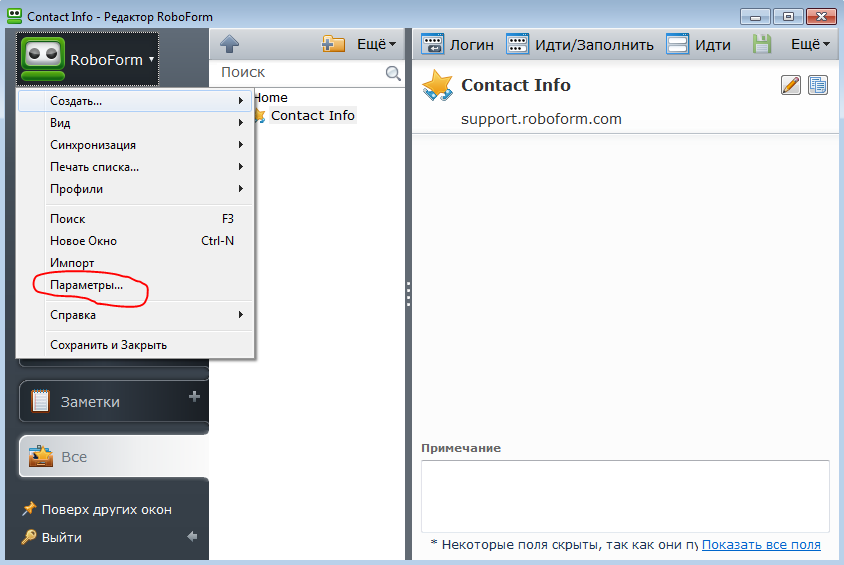
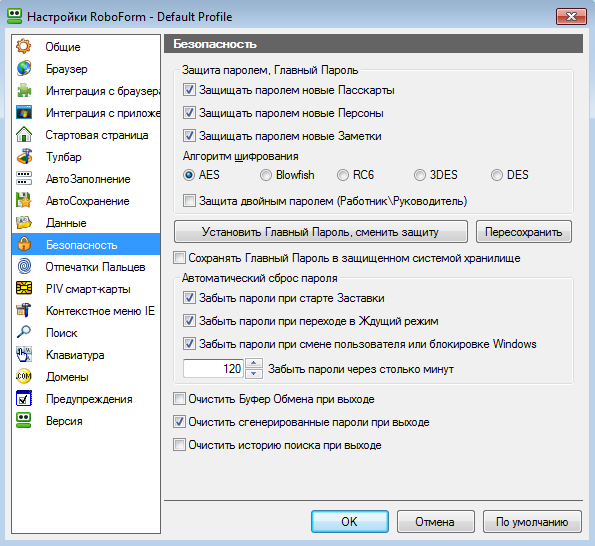
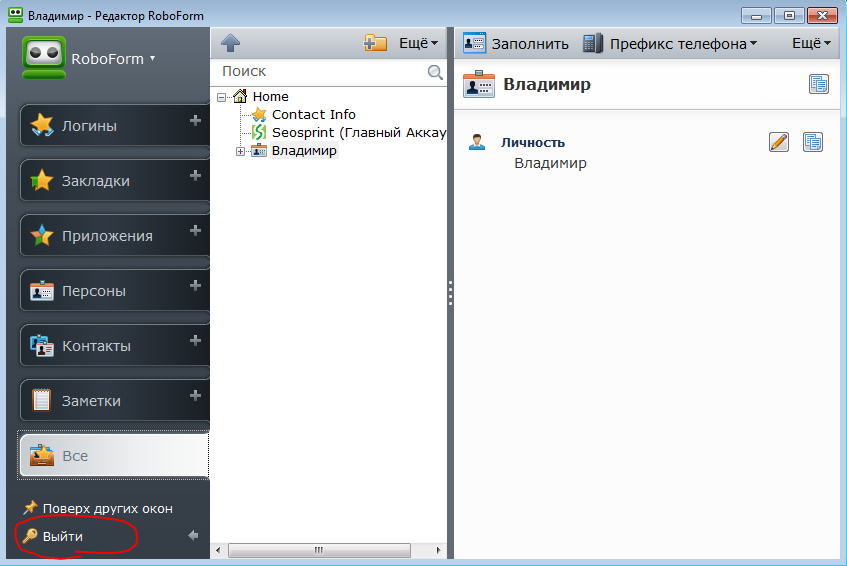
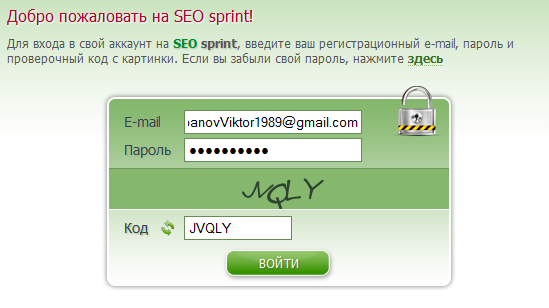
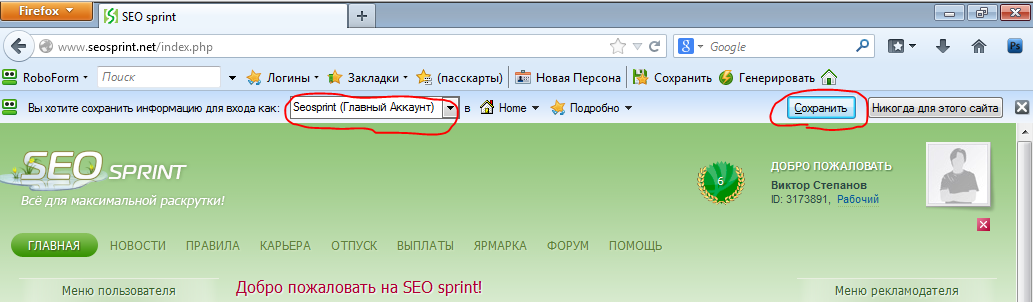
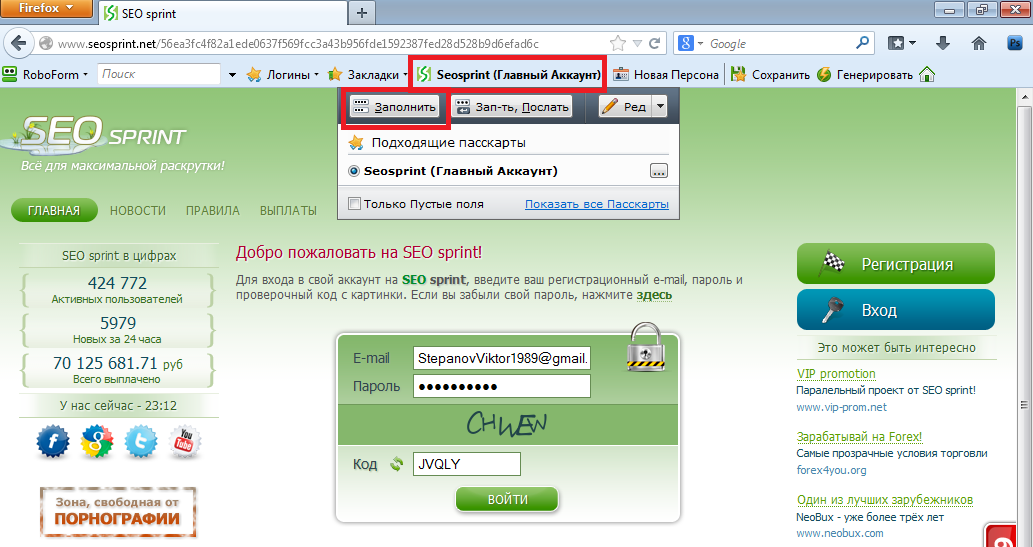

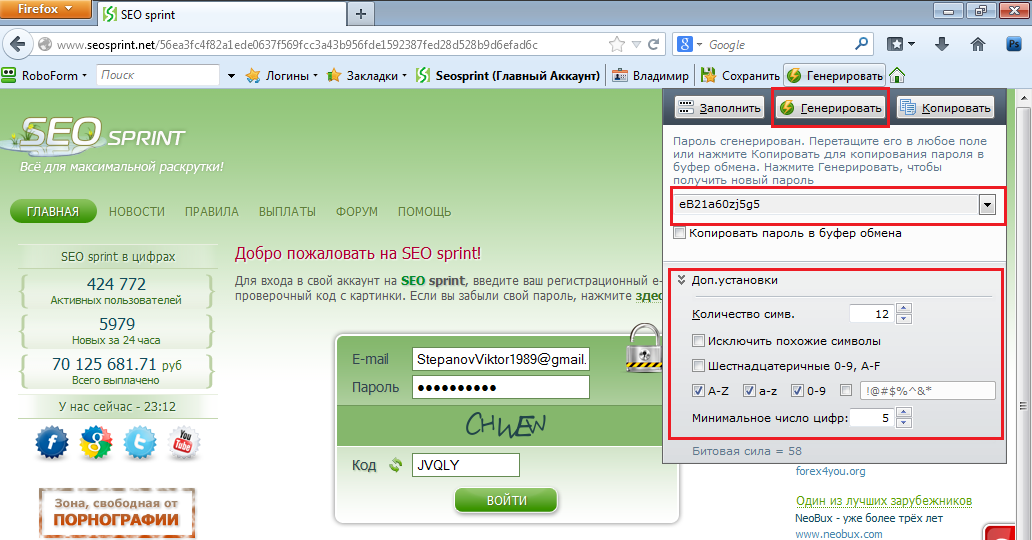
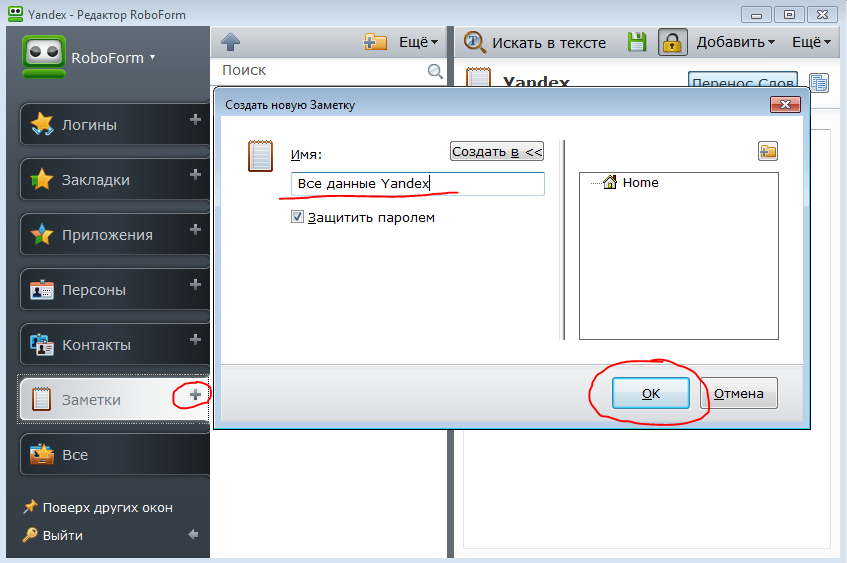
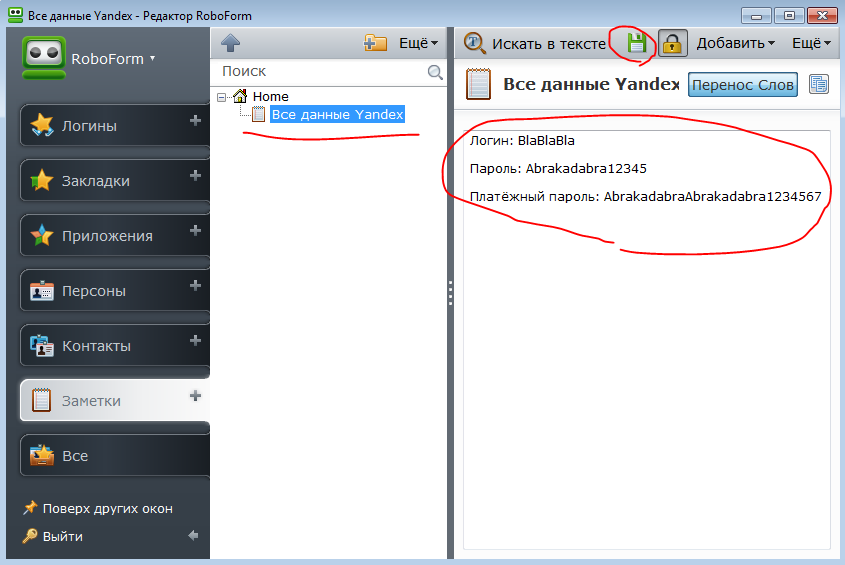

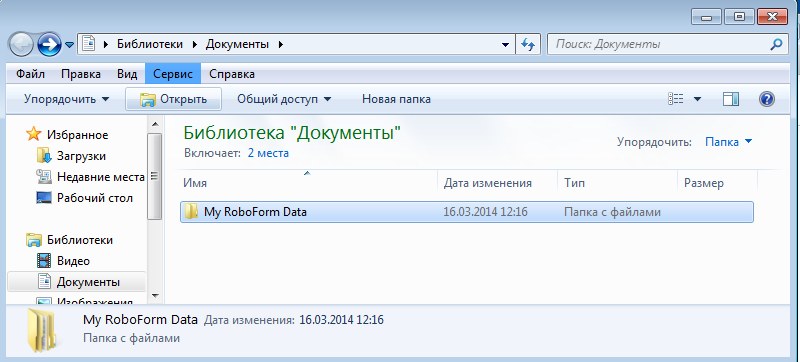
Оставить комментарий